YouTubeに動画を投稿する際、エンドカードを設定していますか?
設定すると以下のようなメリットがあります。
- チャンネル登録してもらいやすくなる
- 他の動画を見てもらえる
- 動画のクオリティがあがる
今回は、スマホでYouTubeのエンドカードを設定する方法についてご紹介します。
PCと比べると少し手順が複雑ですが、スマホでも簡単に設定できます。
今回の記事では、Androidの画面を用いて説明しますが、
iPhoneやiPadでも同様のやり方で設定できますので、参考にしてください。
YouTubeのエンドカードとは?
YouTubeのエンドカードとは、動画の最後に表示されるカードのことで、視聴者に対して情報を提供する役割を果たしています。
エンドカードには、チャンネル登録や他の動画の視聴、自分のブログの宣伝などの情報を載せることが多いです。
エンドカードを効果的に活用することで、視聴者の増加を促し、チャンネルの成長や商品の売り上げアップなどの効果が期待できます。
エンドカードを設定する際には、視聴者が次に見たいと思う動画や興味を引くコンテンツを載せる事が重要です。
YouTube Studioでエンドカード(終了画面)を作る方法は?
残念ながら、スマホアプリ版のYouTube Studioではエンドカード(終了画面)作成することができません。
しかし、ブラウザでYouTube Studioにアクセスすると作ることができます。
1.ブラウザでYouTube Studioにアクセスする
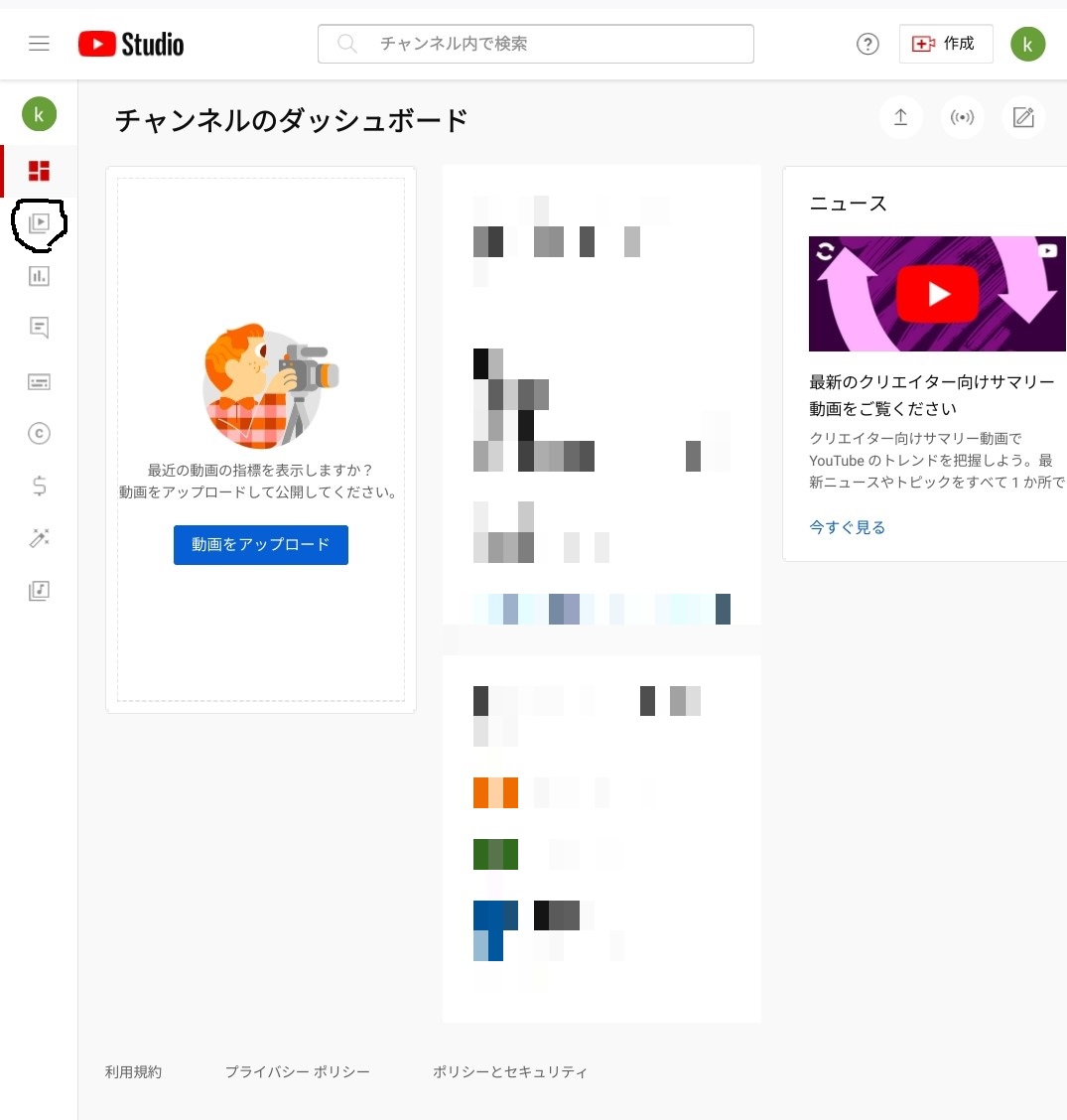
2.上の画像で、丸で囲んだ部分をクリックします。
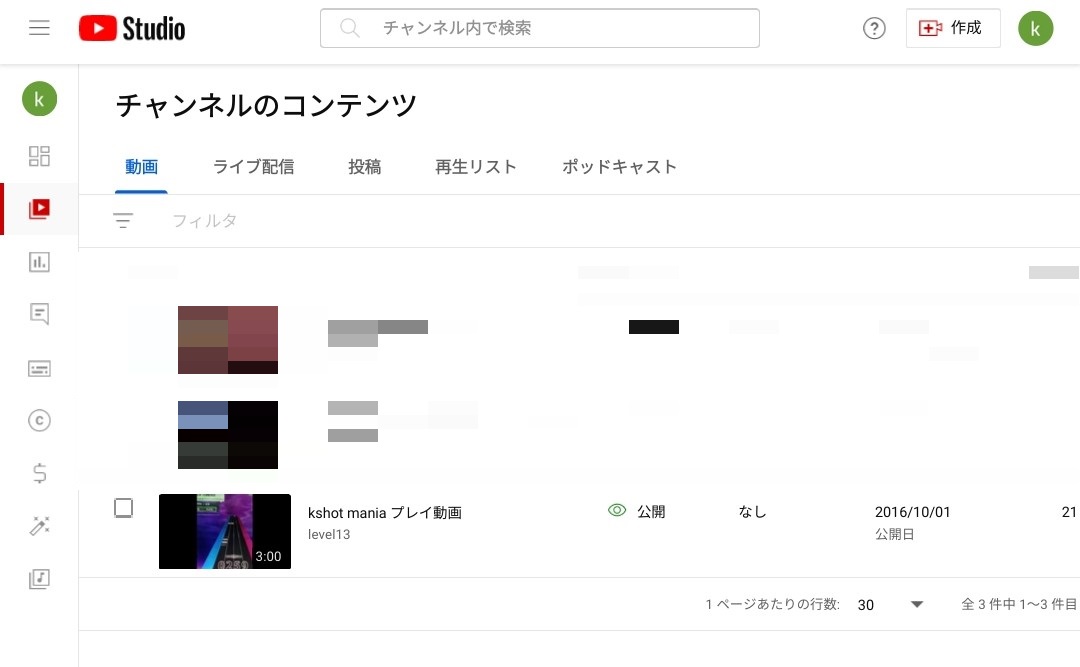
3.エンドカードをつけたい動画をタップします。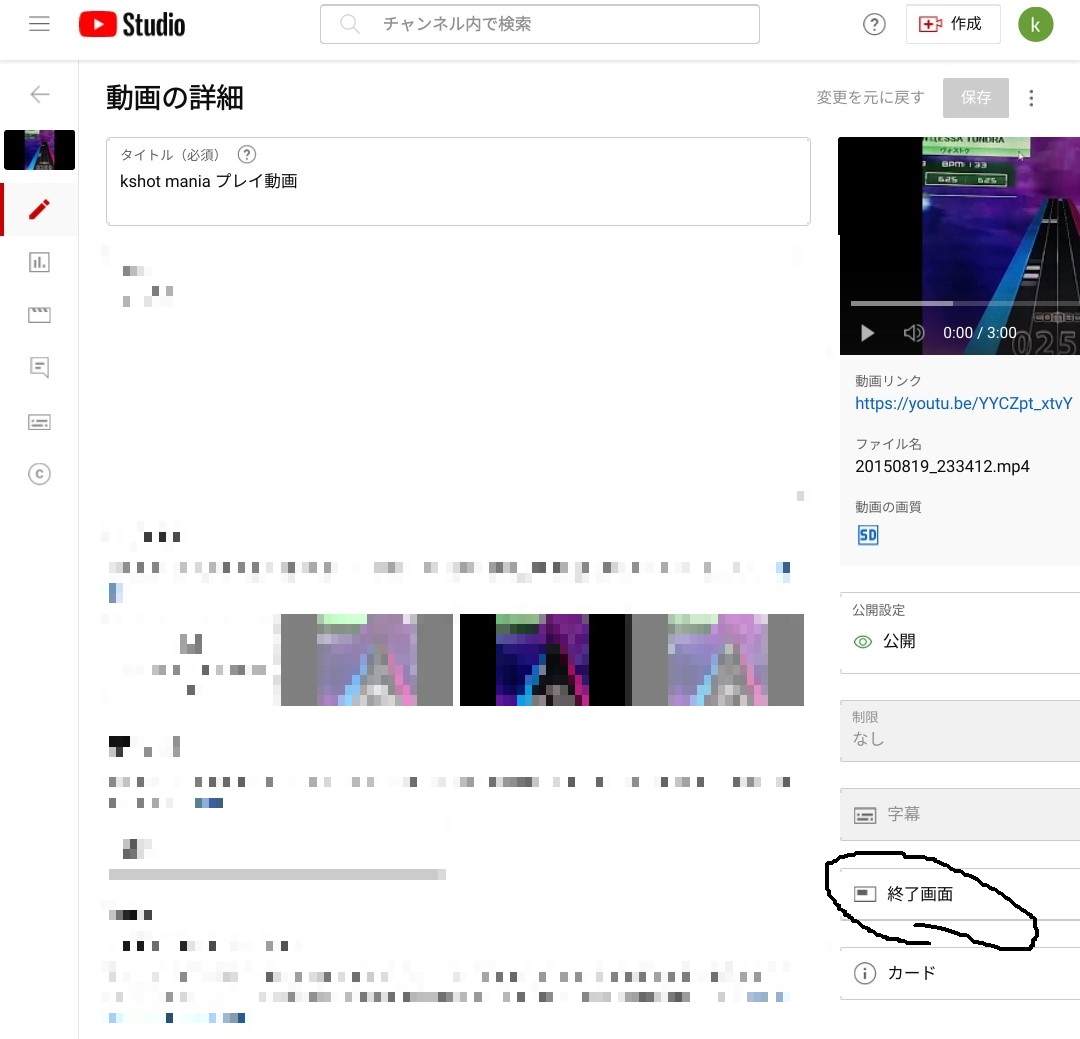
4.終了画面(エンドカード)をタップします。
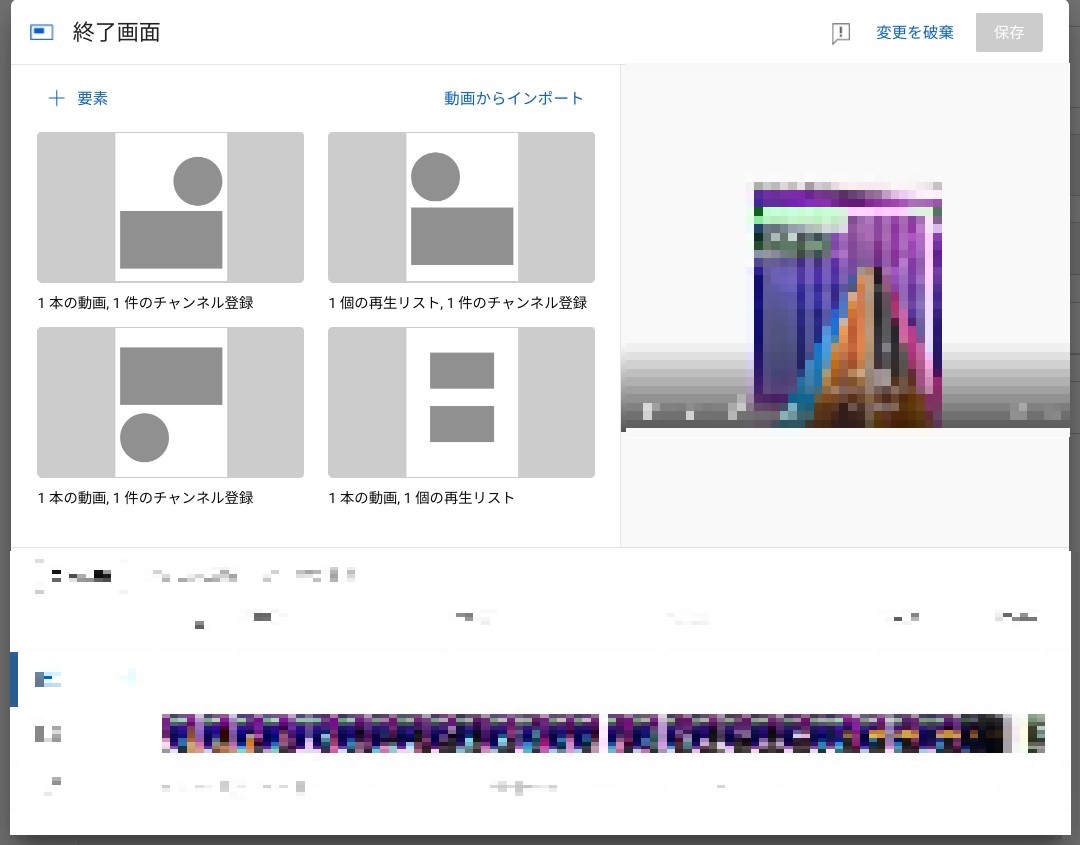
5.好きなエンドカードを選び、保存をタップすると、設定は終了です
エンドカードには何をのせるべき?
YouTubeのエンドカードの条件は次のとおりです
- 最大4つの要素を配置できる
- 長さは5秒から20秒で決める
最大4つの要素を配置できる
YouTubeのエンドカードには、最大で4つの要素を配置することができます。
一般的には、以下のような要素が配置されることが多いです。
- チャンネル登録ボタン
- 関連動画
- 動画再生リスト
- ウェブサイトへのリンク
ただし、これら以外にも、例えば、SNSアカウントへのリンクや、その他の動画へのリンクなどを配置することもできます。
また、エンドカードに配置する要素は、動画の内容やチャンネルの特性に合わせて変更することができます。
長さは5秒から20秒で決める
エンドカードは、最小で5秒、最長で20秒の長さで任意に設定が可能です。
エンドカードに何を配置するかによって、適切な秒数は変わります。
例えば、チャンネル登録ボタンだけを配置する場合は、5秒程度でも十分です。
まとめ
エンドカードの設定方法は以上です。
意外と簡単でしたね。
人気YouTuberを見ていると、必ずと言っていいほど、エンドカードを設定しているので、チャンネル登録者を増やしたい方はエンドカードを設定しましょう。

