YouTube Liveを録画するためのフリーソフトをご存知ですか?
YouTube Liveは、面白いライブコンテンツであり、よく見る人も多いでしょう。
しかし、アーカイブなしのYouTubeLiveを後で見ることはできないようになっています。
幸いにも、YouTube Liveを録画するためのフリーソフトはたくさんあります。
今回の記事では、いくつかの人気のあるYouTube Live録画ソフトを紹介します。
自分にとって、使いやすいソフトを見つけてみましょう!
YouTubeLiveを録画するフリーソフト3選!
YouTubeLiveを録画する方法は主に、3つあります。
- Windowsゲームバー
- 画面収録(iPhone)
- VideoProc
Windowsゲームバー
Windowsゲームバーは、Windows 10以降のバージョンで利用できるキャプチャー機能です。
この機能を使用すると、簡単に画面キャプチャやゲームプレイの録画を行うことができます。
[Windows] + [G] キーを押すと、ゲームバーが表示されます。
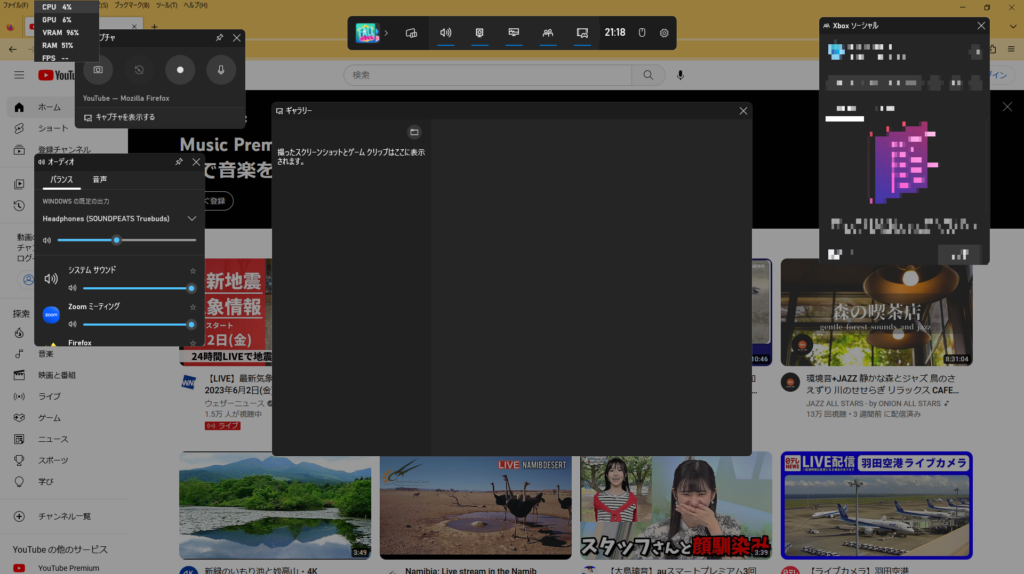
ゲームバーには、キャプチャや録画などの機能が含まれており、以下のような操作が行えます。
- ゲームバーのキャプチャボタンをクリックすると、画面のスクリーンショットが撮影されます。また、キャプチャボタンを長押しすると、直近のキャプチャを録画することもできます。
- ゲームバーの録画ボタンをクリックすると、録画が開始されます。録画を終了するには、再度録画ボタンをクリックします。録画した動画は、指定したフォルダに保存されます。
- ゲームバーの設定アイコンをクリックすると、キャプチャや録画の品質設定、保存先の変更、マイクの録音の有無などのオプションを調整することができます。
ゲームバーは元々ゲームのプレイ中に使用することを想定していますが、一般のアプリやウェブブラウザ上でも利用することができます。
YouTube Liveの録画にも便利な機能であり、簡単な操作でキャプチャや録画を行うことができます。
ただし、使用する前に確認しておくべき点もあります。
まず、ゲームバーの設定でキャプチャや録画の品質や保存先を適切に設定しておくことが重要です。
また、一部のアプリやウィンドウでは正常に機能しない場合があります。
OBS Studio
iPhoneの画面収録は、iOS 11以降のバージョンから標準搭載されている機能です。
この機能を使用すると、iPhoneの画面を録画することができます。
画面収録は、ゲームプレイの録画、アプリのデモンストレーション、チュートリアルの作成など、さまざまな用途に活用できます。
画面収録を開始するには、まずiPhoneの「設定」アプリを開きます。
次に、「コントロールセンター」に進み、下にスクロールして「制御」セクションを見つけます。
そこで「制御センターに追加」をタップし、「画面収録」を選択します。
これにより、制御センターに画面収録のアイコンが追加されます。
画面収録を開始するには、まず制御センターを表示します。
iPhone X以降の場合は、画面の右上隅から下方向にスワイプします。それ以前のモデルでは、画面の下から上にスワイプします。
制御センターに表示されている「録画」アイコン(丸い中に丸いアイコン)をタップします。
タップすると、録画が開始されます。画面上に赤いバーが表示され、録画中であることを示します。
画面収録中は、通知バーに赤い録画アイコンが表示されます。
録画を終了するには、制御センターを開き、再び「録画」アイコンをタップします。
または、画面上の赤いバーをタップして終了することもできます。
終了すると、録画された動画がカメラロールに保存されます。
OBS Studio
OBS Studioは、画面録画以外にもできることがたくさんある、多機能なフリーソフトです。
OBS Studioを単に画面録画のソフトウェアとして使用する場合の基本的な使い方を解説します。
- ソフトウェアのダウンロードとインストール:OBS Studioの公式ウェブサイトから、自分のオペレーティングシステムに対応したバージョンをダウンロードし、インストールします。
- ソースの追加:OBS Studioを起動したら、画面上部の「ソース」ボックスを右クリックし、「追加」を選択します。ソースには、デスクトップ、ウィンドウ、ディスプレイキャプチャなどの録画対象を選択します。
- ソースの設定:ソースを選択したら、設定パネルで録画範囲や解像度、フレームレートなどを設定します。デスクトップソースを選択した場合は、録画するモニターや領域を指定することもできます。
- オーディオの設定(オプション):録画にオーディオを含める場合は、ソースのオーディオ設定を行います。設定パネルでマイクの追加やオーディオミキサーの設定を行い、必要に応じて音声を録音します。
- 録画の設定:画面上部の「設定」メニューに進み、「出力」タブを選択します。ここで、保存形式や保存先フォルダ、ビットレートなどの録画設定を行います。
- 録画の開始:設定が完了したら、画面上部の「開始録画」ボタンをクリックして録画を開始します。録画中は、画面上部に赤い録画インジケータが表示されます。
- 録画の停止と保存:録画を終了するには、画面上部の「停止録画」ボタンをクリックします。終了すると、録画されたファイルが指定した保存先に保存されます。
これらの手順を実行することで、OBS Studioを単に画面録画のソフトウェアとして利用することができます。
設定やオプションはさらに細かく調整することもできますが、上記の手順に従えば簡単に画面録画を行うことができます。
まとめ:YouTubeLiveを録画するフリーソフト
今回の記事では、YouTubeLiveを録画するフリーソフトについて紹介しました。
Windowsを使っている人は、ゲームバーを使うのが一番いいと思います。

