Zoomはビデオ会議やオンラインミーティングで広く使用されていますが、時にはマイクが検出されない問題に遭遇することがあります。
この記事では、そんな状況に対処する方法を紹介します。
【Zoom】マイクを検出できませんと出るときは、接続を確認
最初に確認すべきは、マイクが正しく接続されているかどうかです。
ケーブルやワイヤレス接続が確かであることを確認しましょう。
有線マイクの対処法
有線マイクの場合、以下の対処法を試してみてください
- マイクケーブルが正しくコンピュータに接続されていることを確認します。
- 別のUSBポートを試してみて、接触の問題がないか確認します。
- マイクが他のデバイスで正常に動作するかどうかをテストします。
- 必要に応じて、新しいマイクケーブルを使用してみてください。
ワイヤレスマイクの対処法
ワイヤレスマイクの場合、以下の対処法を試してみてください
- マイクが適切に充電されていることを確認します。
- ワイヤレスレシーバーが正しく接続されていることを確認します。
- マイクとレシーバー間の接続が安定しているか確認します。
- 他のワイヤレスデバイスや周囲の電波干渉をチェックします。
有線とワイヤレスマイクのそれぞれに適した対処法を試し、問題が解決するかどうかを確認してください。
Zoomの設定を調整する
Zoomの設定画面で、オーディオ設定を確認しましょう。
正しいマイクが選択されていることを確認し、必要に応じて設定を調整しましょう。
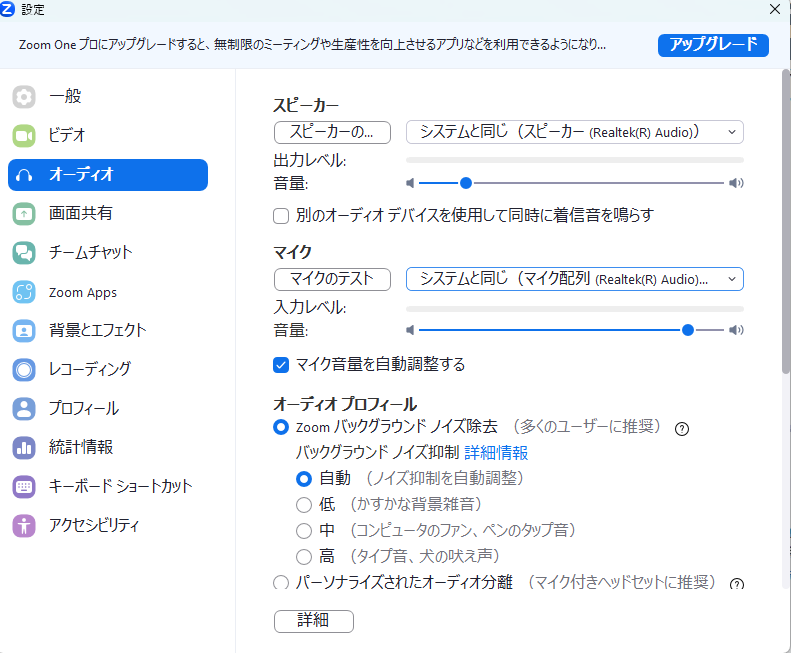
3. マイクドライバを更新する
マイクが正しく動作しない場合、コンピュータのマイクドライバを最新バージョンに更新することは重要です。
以下はデバイスマネージャーを使用してマイクドライバを更新する手順です
3.1 デバイスマネージャーを開く
Windowsコンピュータの場合、[スタート]ボタンを右クリックし、[デバイスマネージャー]を選択します。
3.2 オーディオデバイスを展開
デバイスマネージャーで[オーディオ入力および出力]または[サウンド、ビデオ、およびゲームコントローラー]セクションを展開します。
3.3 マイクデバイスを右クリック
マイクに関連するデバイスを右クリックし、コンテキストメニューから[ドライバーソフトウェアの更新]を選択します。
3.4 ドライバーソフトウェアの自動検索
次に、Windowsは自動的にドライバーソフトウェアを検索します。
最新バージョンが利用可能であれば、インストールプロセスが始まります。
必要な場合は指示に従ってドライバーを更新します。
3.5 マイクの再接続
ドライバーの更新が完了したら、マイクをコンピュータに再接続します。
必要に応じて再起動も行ってください。
これにより、マイクの問題がドライバーの不具合によるものであれば、最新のドライバーが問題を解決するのに役立つでしょう。
Zoomでマイクが検出されない問題は、接続の問題や設定の誤りが原因で起こることが多いです。
まとめ:【Zoom】マイクを検出できませんと出るときの対処法
Zoomでのマイクの問題に対処するために、まずは正しい接続を確認し、有線とワイヤレスマイクに対する適切な対処法を紹介しました。
マイクの問題に対処する知識を持つことは、効果的なコミュニケーションを確保するために非常に役立ちます。
安心してZoomを活用し、円滑なコミュニケーションをお楽しみください。

