Zoomはビデオ会議やオンラインミーティングのための便利なツールですが、時にはアプリが正しく表示されないことがあります。
この記事では、Zoom Cloud Meetingsが表示されない場合の対処法について詳しく説明します。
Zoom Cloud Meetingsが出てこないときの対処法
「Zoom Cloud Meetings」で検索しても、インストールしたいアプリがでてこない場合は以下を試してみてください。
パソコンでZoomをインストールする
- ウェブブラウザを開き、Zoomの公式サイトにアクセスします。
- サイト上部の「ダウンロード」セクションをクリックします。
- パソコン用のZoomアプリを選択し、ダウンロードを開始します。
- ダウンロードが完了したら、インストールを行います。
Zoomをスマートフォンでインストールする
スマートフォンでZoomが表示されない場合、以下の手順に従ってインストールしてみてください。
- スマートフォンのアプリストアを開きます。
- 検索バーに「Zoom」と入力します。
- 検索結果から一番上に表示されるZoomアプリを選択し、インストールをタップします。(以下のスクリーンショットのアプリ名を見つけてください)
- インストールが完了したら、アプリを起動して利用できるように設定します。
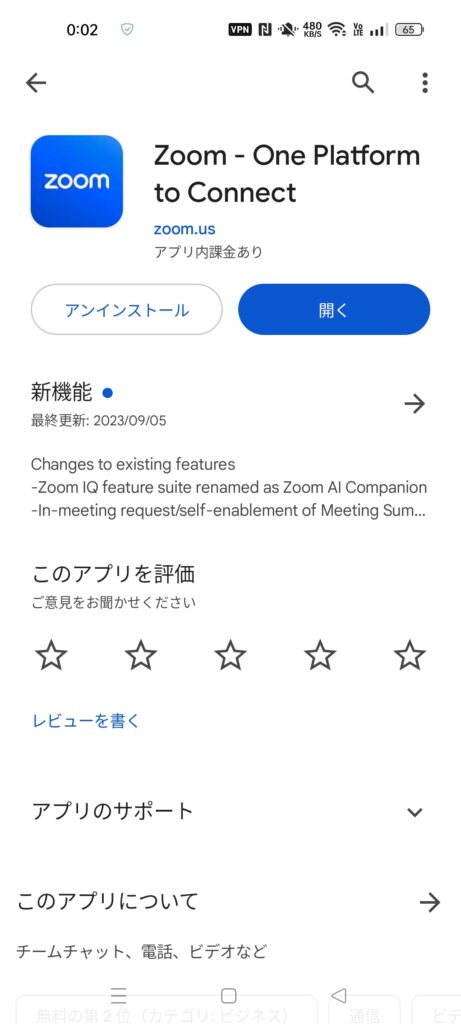
Zoom Cloud Meetingsが正しく表示されない問題に対して、上記の方法を試してみてください。
これらの手順に従うことで、Zoomをスムーズに利用できるようになるはずです。
Zoomをインストールしているが、クリックしても出てこない場合の対処法
Zoomをインストールしたにもかかわらず、クリックしても正しく起動しない場合、以下の対処法を試してみてください。
1. インストール済みZoomアプリの再起動
Zoomアプリが正しく起動しない場合、まず最初に試すべきはアプリの再起動です。
以下の手順で行ってみてください。
- パソコンまたはスマートフォンのZoomアプリを終了します
- 再びZoomアプリを起動します。
これにより、アプリの一時的な問題が解消される可能性があります。
2. インターネット接続を確認する
Zoomはインターネット接続が必要です。
接続が不安定な場合、アプリが正しく動作しないことがあります。
以下の点を確認してみてください。
- Wi-Fiまたは有線接続が正常であることを確認します。
- ルーターまたはモデムの再起動を行います。
- ファイアウォールやセキュリティソフトウェアがZoomの通信を妨げていないか確認します。
3. アプリを最新バージョンに更新する
古いバージョンのZoomアプリは正しく動作しないことがあります。
以下の手順でアプリを最新バージョンに更新してみてください。
- パソコンの場合、Zoom公式サイトから最新バージョンをダウンロードしてインストールします。
- スマートフォンの場合、アプリストアから最新バージョンにアップデートします。
4. ユーザーアカウントを確認する
正しいユーザーアカウントでログインしているか確認してください。
誤ったアカウント情報でログインすると、アプリが正しく動作しないことがあります。
これらの対処法を試しても問題が解決しない場合、Zoomのサポートに問い合わせることを検討してください。
Zoomの公式サポートはさまざまな問題に対応しており、助けになるでしょう。
まとめ:Zoom Cloud Meetingsが出てこないときの対処法
Zoom Cloud Meetingsが表示されない場合、公式サイトからパソコンに、またはアプリストアからスマートフォンにインストールすることで問題を解決できます。
Zoomを効果的に利用して、オンラインミーティングやビデオ会議を円滑に行いましょう。

