Zoom(ズーム)は、ビデオ会議やオンラインミーティングの際に非常に便利なツールですが、全画面表示を終了する方法がわからないことがあります。
この記事では、Zoomの全画面表示を簡単に終了する方法を詳しく解説します。
全画面表示から簡単に抜け出し、スムーズな会議を続けるために、以下の手順をご覧ください。
【Zoom】全画面表示の終了方法
Zoomの全画面表示を終了するには、以下の方法があります。
方法1: マウスを使う
まず、Zoomの画面上で、どこでもいいのでダブルクリックします。
そうすると、全画面表示を終了することができます。
方法2: キーボードを使う
キーボードを使っても、Zoomの全画面表示を終了できます。
具体的には、Escキーを押すことで、全画面表示から抜け出すことができます。
【Zoom】デフォルトで全画面表示にしない設定方法
Zoomをデフォルトで全画面表示にしないように設定するには、以下のステップを実行します。
ステップ1: Zoomアプリを起動
まず、Zoomアプリを起動します。
ステップ2: 設定画面へアクセス
Zoomアプリが起動したら、右上のプロフィールアイコンをクリックし、ドロップダウンメニューから「設定」を選択します。
ステップ3: 画面共有の設定
左側のメニューから「画面共有」を選択します。
ステップ4: ウィンドウサイズの設定
「画面共有」設定画面に移動したら、画面共有時のウィンドウサイズを調整するオプションを探します。
ステップ5: ウィンドウサイズの選択
ウィンドウサイズの選択肢として、「ウィンドウを最大化」または「現在のサイズを保持」を選択します。
大きいのが気に入らない人は、「現在のサイズを保持」をおすすめします。
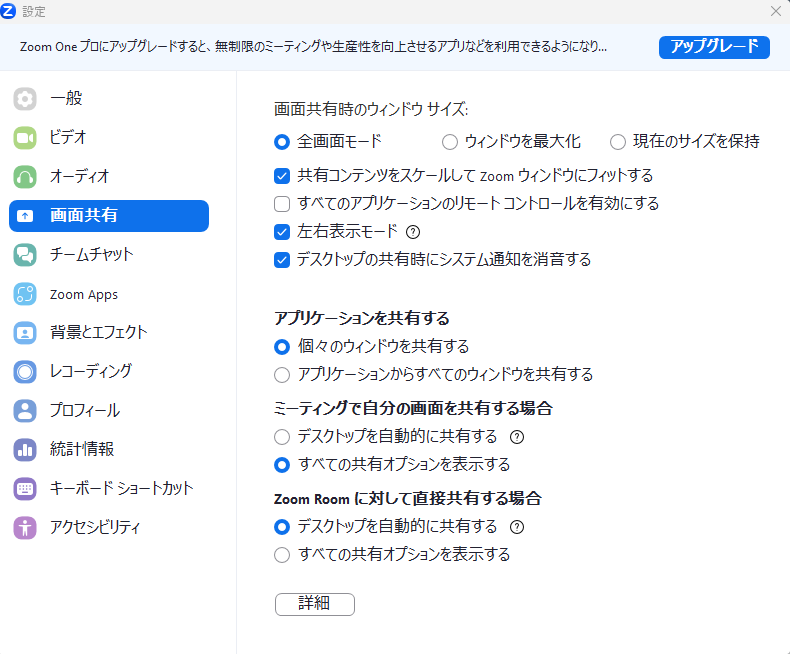
まとめ:【Zoom】全画面表示の終了方法
これらの方法を使えば、Zoomの全画面表示を簡単に終了できます。
会議中に画面を切り替える必要がある場合や、他の操作を行いたい場合に便利な方法です。
Zoomをより効果的に活用し、円滑なコミュニケーションを実現しましょう。

