YouTuberの生配信で流れるコメント欄を見るのは楽しいですが、ときに消したくなるときはありませんか?
この記事では、コメント欄の消し方について解説します。
YouTubeLiveのコメント欄を消す方法をPC・スマホに分けて紹介しますので、お使いのデバイスにあった方法を試してみて下さい。
YouTube Liveのコメント欄を消す方法【PC】
4つの方法がありますので、自分にあった方法を試して下さい。
- チャットを非表示をクリックする
- chrome拡張機能を導入する
- 全画面表示で見る
- ピクチャーインピクチャーで閲覧する
チャットを非表示をクリックする
YouTube Liveの画面下部にあるチャット欄を非表示にする方法です。
チャット欄の下部にある「チャットを非表示にする」ボタンをクリックすると、チャット欄が非表示になります。
チャット欄を再表示する場合は、同じアイコンを再度クリックしてください。
chrome拡張機能を導入する
Google Chromeを使用している場合、YouTubeのコメント欄を非表示にするための拡張機能を導入してみるのもいいでしょう。
Chromeウェブストアで「Enhancer for YouTube」というキーワードで検索し、インストールしましょう。
拡張機能を有効にし、設定画面で、「チャットを非表示」のチェックボックスをオンにすると、チャット欄が常時非表示になります。
全画面表示で見る
YouTube Liveのコメント欄を非表示にする代わりに、全画面表示モードでライブストリームを視聴する方法もあります。
YouTube Liveの画面右下にある四角いアイコンをクリックすると、画面が全画面表示に切り替わり、コメント欄は表示されません。
元の表示に戻すには、Escキーを押すか、再び四角いアイコンをクリックしてください。
ピクチャーインピクチャーで閲覧する
動画を2回右クリックすると、以下のようなメニューが表示されます。
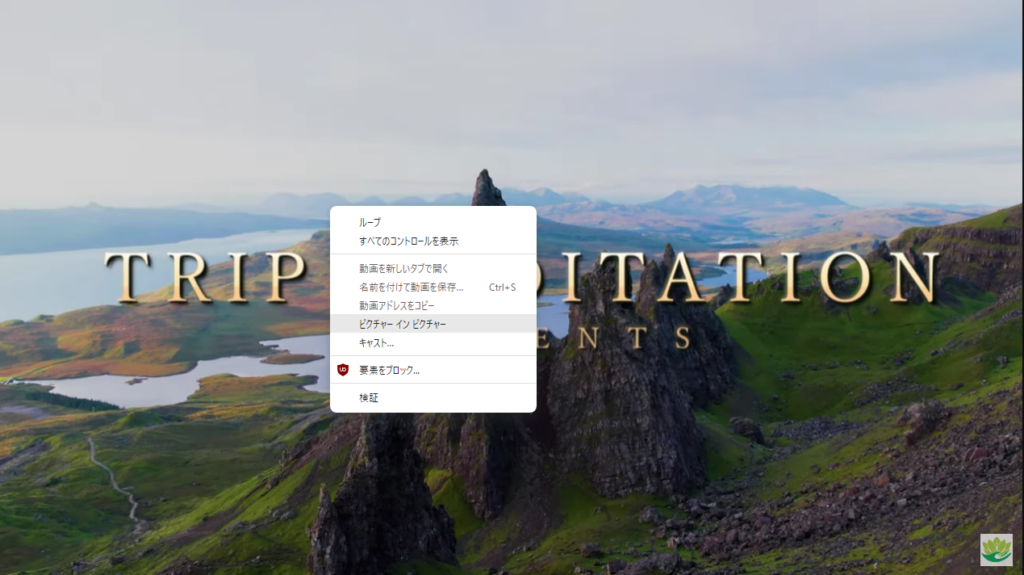
「ピクチャーインピクチャー」をクリックすると、YouTubeプレーヤーが小さなウィンドウに切り替わります。この際、ブラウザは最小化しましょう。
そうすると、コメント欄を見ることなく、YouTube動画を見れます。
YouTube Liveのコメント欄を消す方法【スマホ】
スマホで、YouTube Liveのコメント欄を消すのはとても簡単です。
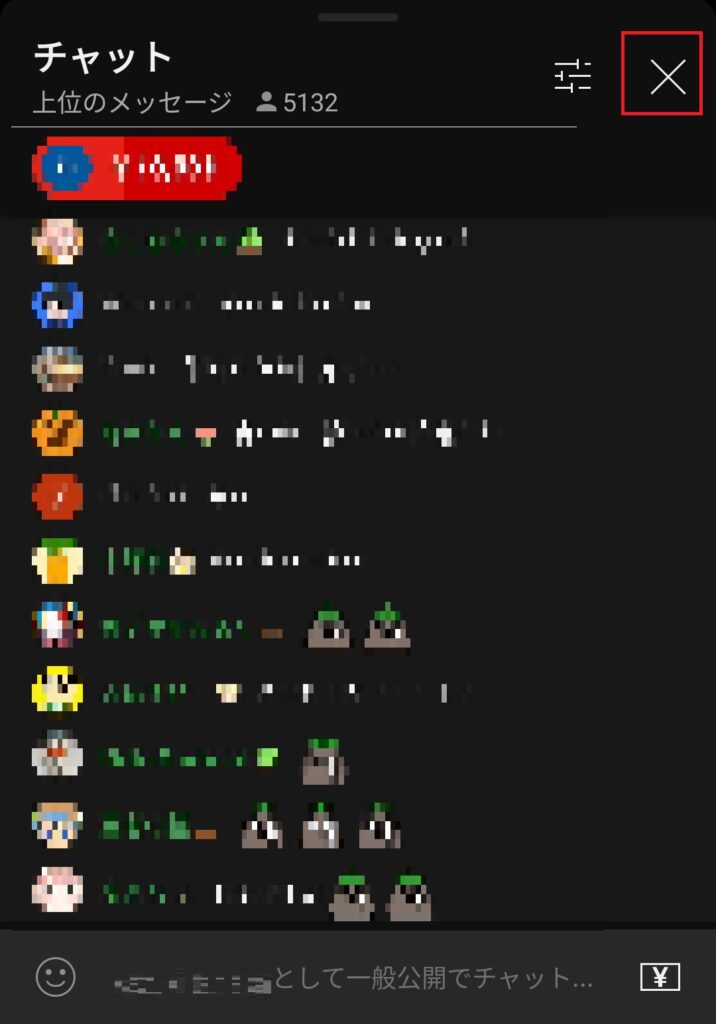
コメント欄右上のバグボタンをタップしましょう。
スマホの場合、常にコメント欄を非表示にする方法はありません。
まとめ:YouTube Liveのコメント欄を消す方法【PCスマホ別】
今回の記事では、YouTube Liveのコメント欄を消す方法を紹介しました。
コメント欄も確かに面白いですが、動画に集中することも大切です。

