実は、YouTubeにはパソコン版のアプリが存在します。
Windows10かWindows11をお使いの方は、インストール可能です。
YouTubeをよく見る方は、インストールすることをオススメします。
本記事では、YouTubeアプリ(PC版)のダウンロード・インストール方法とアプリを使用するメリットについても解説します。
【YouTube】PC版アプリのダウンロード・インストールを行う
YouTubeアプリをインストールする方法は主に、2通りあります。
- Google Chromeを使用する方法
- Microsoft Edgeを使用する方法
それぞれについて解説します。
お使いのブラウザに合わせて、設定してみましょう。
Google Chromeを使用する方法
ステップ1: Google Chromeを開く
まず、デスクトップやタスクバーにある、Google Chromeアイコンをクリックし、Google Chromeを起動します。
ステップ2: YouTubeのウェブサイトにアクセス
YouTubeをクリックし、YouTubeのページにアクセスします。
ステップ3: ウェブアプリのインストール
YouTubeのウェブサイトにアクセスしたら、アドレスバーの横にある「ダウンロードアイコン」をクリックします。(赤枠で囲ったボタンです)
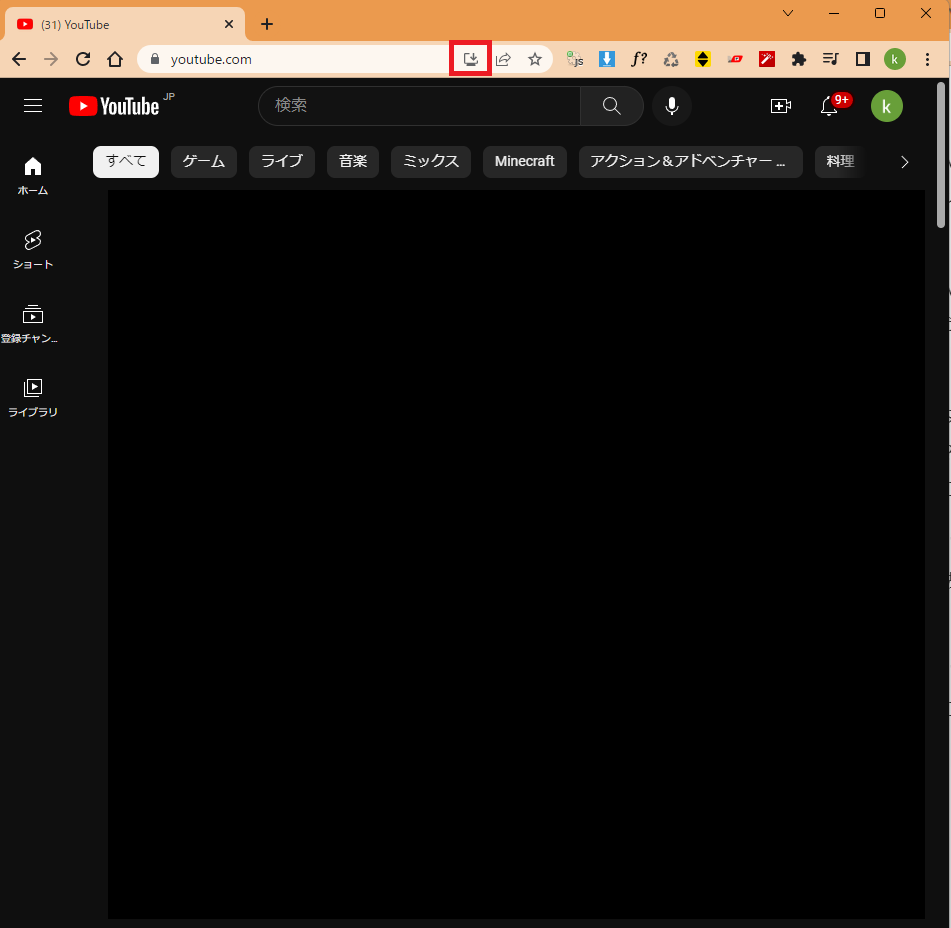
ステップ4: インストールの確認
「YouTubeをインストールしますか?」というメッセージが表示されるので、「インストール」をクリックします。
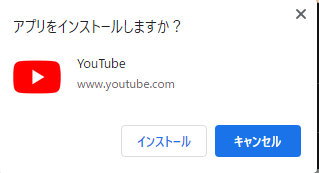
ステップ5: インストール完了
YouTubeのウェブアプリがインストールされ、Google Chromeのアプリ一覧に追加されます。
デスクトップやタスクバーにアイコンが追加されますので、クリックしてアクセスしてみましょう。
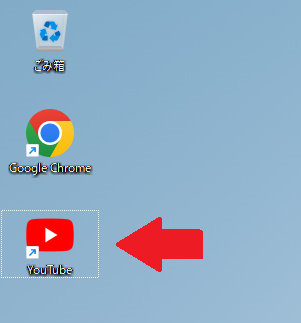
Microsoft Edgeを使用する方法
手順は、Google Chromeの場合とほとんど同じですが、一部違うところがあります。
Google Chromeとは、アプリの追加アイコンが異なるので、間違えないようにしましょう。
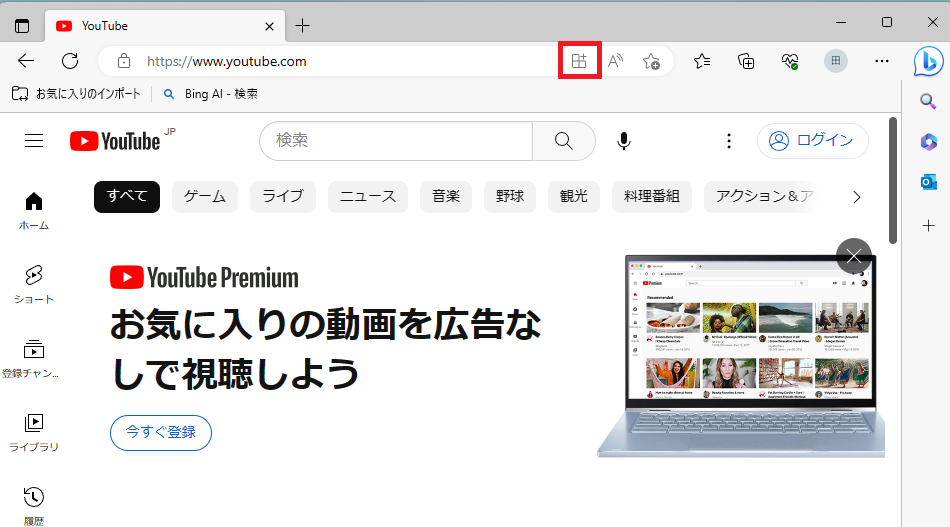
赤枠のアイコンをクリックすると、以下のようなアラートが表示されるので、「インストール」をクリックしましょう。
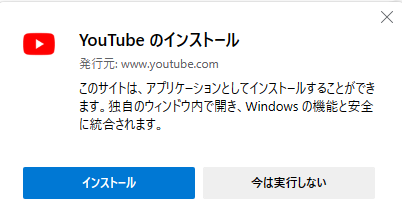
インストールを終えると、次のような画面が表示されるので、好きな項目にチェックをいれて、「許可」または「許可しない」を押します。
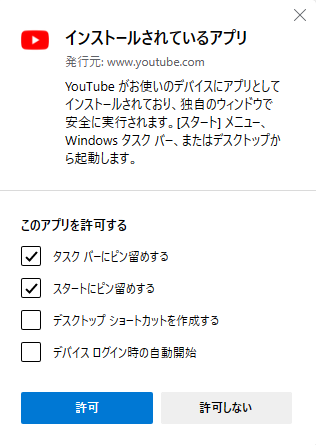
【YouTube】PC版アプリを使うメリット2選
YouTubeアプリを使うメリットは主に2つあります。
- 動画に集中できる画面であること
- タスクバーやスタートメニューに固定できる
動画に集中できる画面であること
YouTubeアプリは、パソコンのデスクトップ上で独立したアプリケーションとして動作します。
そのため、ブラウザとは異なり、YouTubeのコンテンツに集中するための最適な画面になっています。
ブラウザでは他のタブやウィンドウが表示される可能性があるため、操作の邪魔になることがありますが、YouTubeアプリでは画面がシンプルで、直感的に操作できます。
タスクバーやスタートメニューに固定できる
YouTubeアプリは、パソコンのタスクバーにピン留めすることができます。
また、Windowsのスタートメニューにもアプリのショートカットを追加することができます。
これにより、YouTubeへのアクセスが便利になります。タスクバーにピン留めすると、YouTubeをいつでもクリックして起動できます。
この機能を活用することで、YouTubeへのアクセスが迅速かつ簡便になります。
YouTubePC版アプリのまとめ
今回の記事では、YouTubeパソコン版アプリのインストール方法とメリットについて解説しました。
簡単に導入できるので、ぜひ試してみてください。

