YouTubeで全画面表示すると画面いっぱいに動画が広がるため、動画が楽しみやすくなります。
利用している方も多いのではないでしょうか?
しかし、全画面表示を行った際に、画面が切れてしまう問題が発生することがあります。
このような場合はどうしたらいいのでしょうか?
そこで、本記事では、全画面表示で切れてしまう場合の対処法を紹介します。
【YouTube】全画面表示の正しい方法
まずは、正しい方法で全画面表示できているか確認してみましょう。
![]()
全画面表示を行うには、動画プレイヤー下部の一番右のボタンをクリックします。
もしくは、動画を視聴した状態で「Fキー」を押すことでも全画面表示ができます。
間違って、他のボタンを押すと、全画面表示にはなりません。
【YouTube】全画面表示で切れてしまう場合の対処法
正しい方法で全画面表示を行っているのに、映像が切れてしまう場合は以下の対処法を試してみましょう。
- YouTubeアプリを最新版に更新する
- PC・スマホの再起動を行う
- YouTubeアプリのキャッシュを削除する
- YouTubeアプリの設定を見直す
YouTubeアプリを最新版に更新する
YouTubeアプリのバージョンが古い場合、全画面表示の際に不具合が出る可能性があります。
アプリを最新版にアップデートすることで、多くのバグや問題が修正され、全画面表示での映像の乱れが解消されるかもしれません。
アプリストアまたはGoogle Playストアから最新版のYouTubeアプリをダウンロードしてインストールし、問題が解消されるか試してみてください。
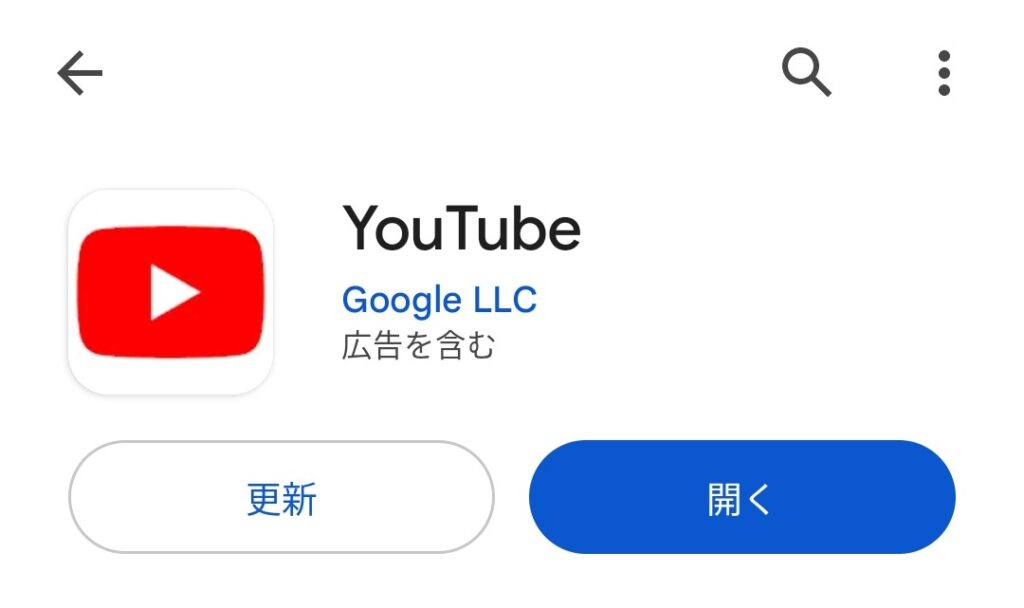
PC・スマホの再起動を行う
時々、デバイス自体が正常に機能しないことが映像の途切れの原因になることがあります。
PCやスマホを再起動することで、一時的なソフトウェアの問題が解消される場合があります。
デバイスを再起動し、YouTubeを再度開いて全画面表示を試してみてください。
YouTubeアプリのキャッシュを削除する
YouTubeアプリは、一時的なデータをキャッシュに保存することがあります。
しかし、キャッシュが一定量以上になると、アプリのパフォーマンスに影響を与える可能性があります。
以下は、キャッシュを削除する手順です。
- YouTubeアイコンを長押し
- アプリの情報をタップ
- ストレージ使用状況をタップ
- キャッシュを消去をタップ
キャッシュを削除した後、YouTubeアプリを再起動し、全画面表示を試してみてください。
YouTubeアプリの設定を見直す
YouTubeアプリの設定を見直すことで、改善する可能性があります。
1.YouTubeアプリを起動し、チャンネルアイコンをタップ
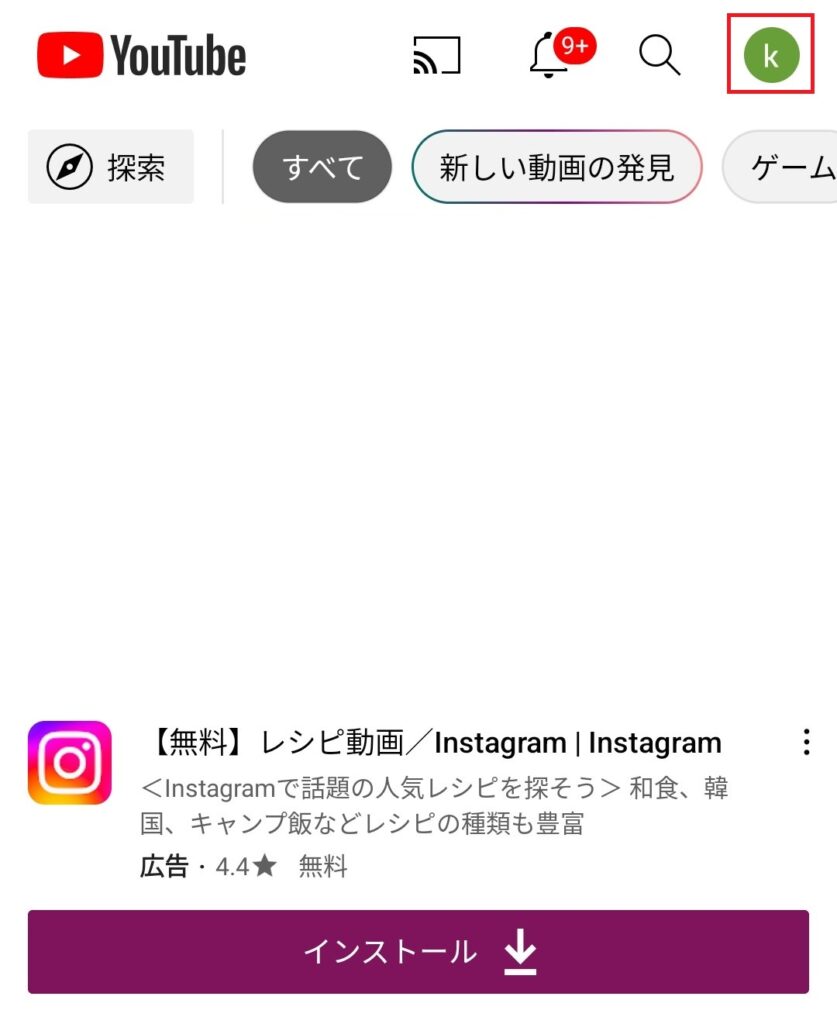
2.設定をタップ
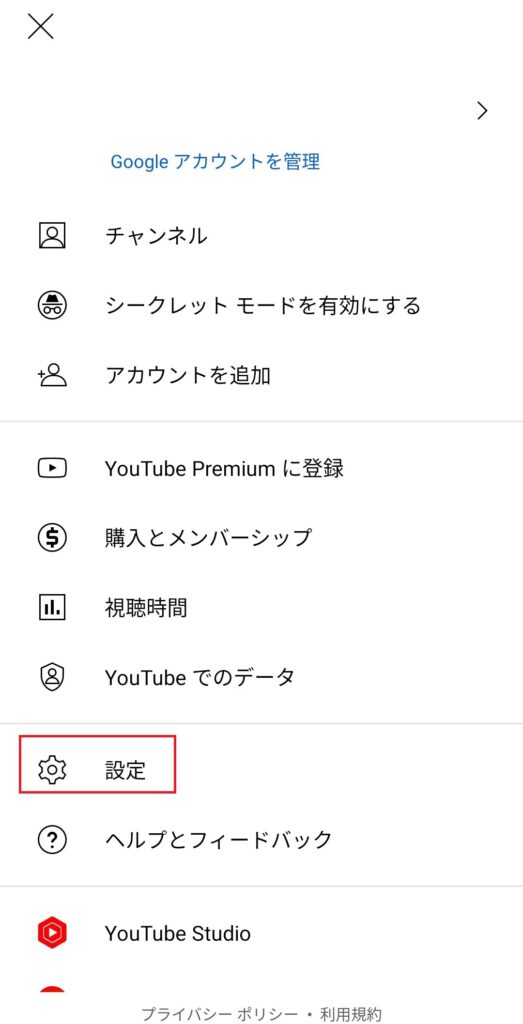
3.全般をタップ
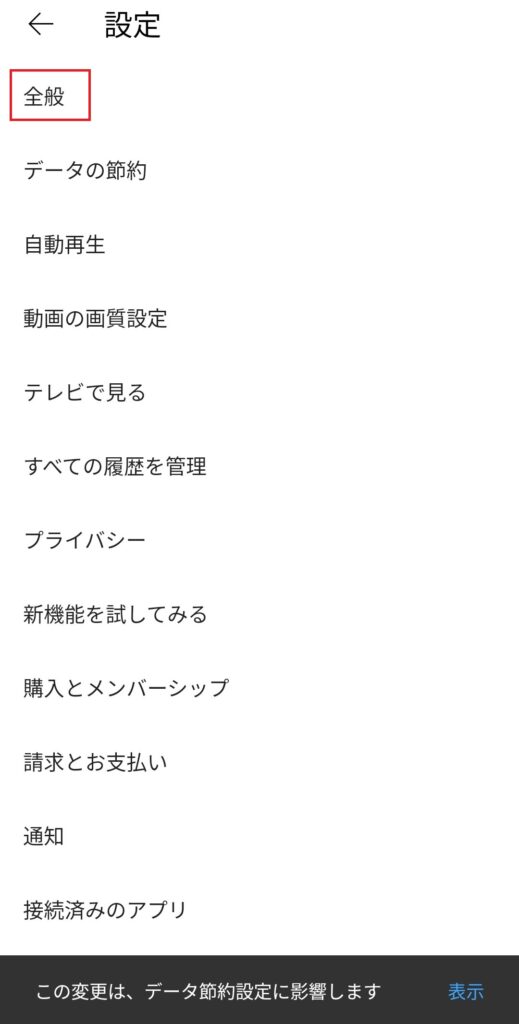
4.画面サイズに合わせて拡大をオフにする
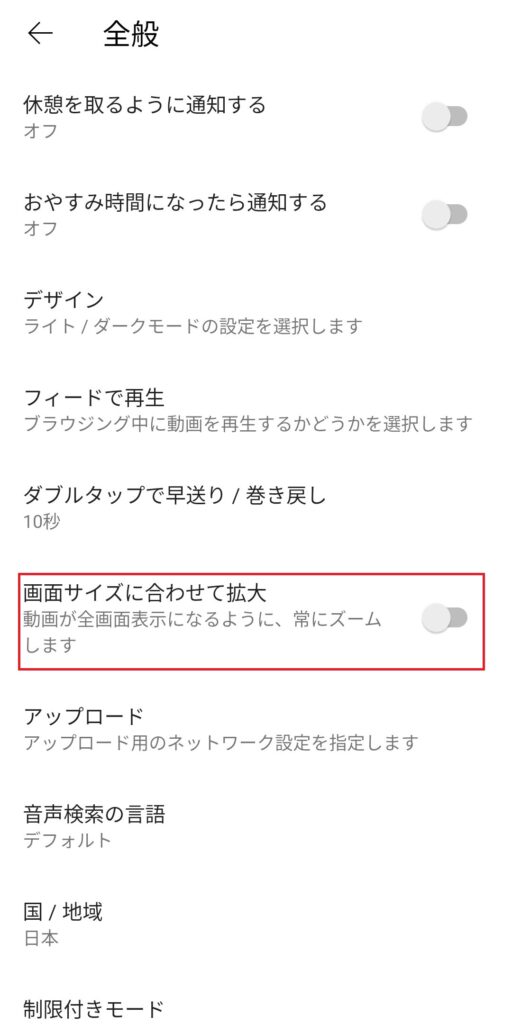
まとめ:【YouTube】全画面表示で切れてしまう場合の対処法
全画面表示で切れてしまう場合の対処法について解説しました。
設定を見直すことで簡単に改善することができるかもしれません。
ぜひ、試してみてください。

