YouTubeを見る際、全画面表示を解除したくなったことはありませんか?
解除する際に、全画面ボタンを押すと思いますが、間違ったボタンを押してしまった経験はないでしょうか?
全画面のボタンって押しにくいですよね。
そこで、本記事では、全画面解除(戻す)色々な方法を解説していきます。
【YouTube】全画面を戻す方法を解説【PCの場合】
パソコンでYouTubeを見ている場合は、様々な方法で全画面解除(戻す)ことができます。
- 全画面表示ボタンを押す
- キーボード左上の「Esc」キーを押す
- キーボード中段にある「Fキー」を押す
このうち、EscキーとFキーについて解説します。
キーボード左上の「Esc」キーを押す
Escキーは、キーボードにある特殊なキーの一つです。
主に、操作を取り消す役割を果たしていますが、いったいどこにあるのでしょうか?
多くのキーボードでは、日本語入力をオンにする際に押す「半角全角キー」の上にあります。
覚えやすいので、YouTubeの全画面を解除する際に、使ってみてください。
キーボード中段にある「Fキー」を押す
YouTubeの動画を開いた状態で、Fキーを押すと、動画が全画面になったり、元に戻ったりします。
全画面ボタンを押すより、すばやく操作できるのでおすすめです。
【YouTube】全画面を戻す方法を解説【スマホの場合】
スマホ版YouTubeの場合は、画面回転を利用する方法が直感的でわかりやすいです。
まず、ホーム画面で下にスワイプして、自動回転をオンにしましょう。
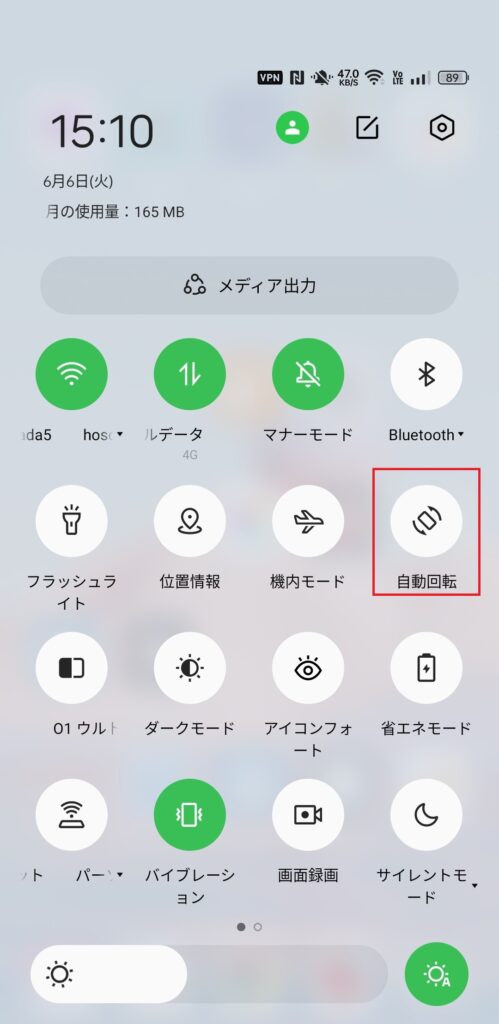
この状態で、YouTube動画を開き、スマホを縦にすると「通常表示」、横にすると「全画面表示」となります。
余談:全画面表示の状態でホームボタンを押すと?
YouTube Premium会員限定の機能ですが、全画面表示の状態でホームボタンを押すと、画面端に小さい画面でYouTubeが再生されます。
これは、PIP(Picture in Picture)と呼ばれる機能で、作業をしながらYouTubeを見たいときにとても便利な機能です。
Premiumに入っている人は是非使ってみてください。
まとめ:【YouTube】全画面解除(戻す)方法
今回の記事では、全画面解除の方法を解説しました。
まとめは以下です。
- PCの場合:FキーまたはEscキー
- スマホの場合:画面回転をオンにして縦にするorホームボタンを押す

