仕事で、PDF・エクセル・ワードを印刷する機会が多いと思いますが、印刷できなくて困っていませんか?
なぜか、「印刷結果を名前を付けて保存」というウィンドウが出てしまい、ファイル保存扱いになってしまう問題は困ってしまいますよね。
そこで、今回の記事では、パソコンで印刷できなくて、ファイル保存になってしまう原因と解決策を紹介します。
【パソコン】印刷できない?ファイル保存になる原因・解決策
印刷できなくて、ファイル保存になってしまう原因はいくつかあります。
- 「ファイルへ出力」にチェックが入っている
- 通常使うプリンターの設定がおかしい
- プリンタードライバーの不具合
「ファイルへ出力」にチェックが入っている
エクセルやワードの場合
エクセルやワードで印刷する際、「ファイルへ出力」にチェックが入っていると、印刷できません。
一度、チェックしてみましょう。
1.エクセルやワードを開き、印刷画面に行く
2.プリンターのプルダウンメニューをクリックし、「ファイルへ出力」のチェックを外す
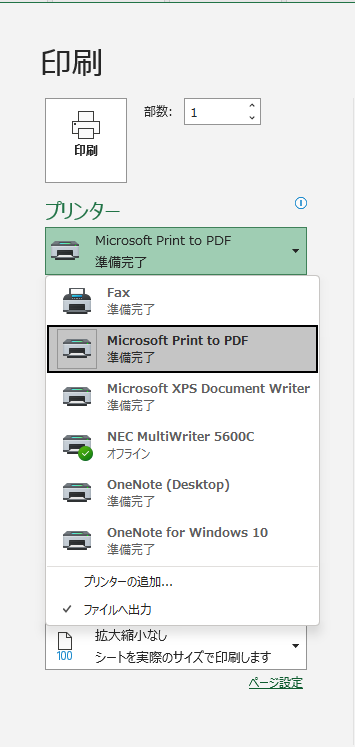
もし、「ファイルへ出力」のチェックが入ったまま、印刷ボタンを押すと「印刷結果を名前を付けて保存」のウィンドウが表示され、印刷ができません。
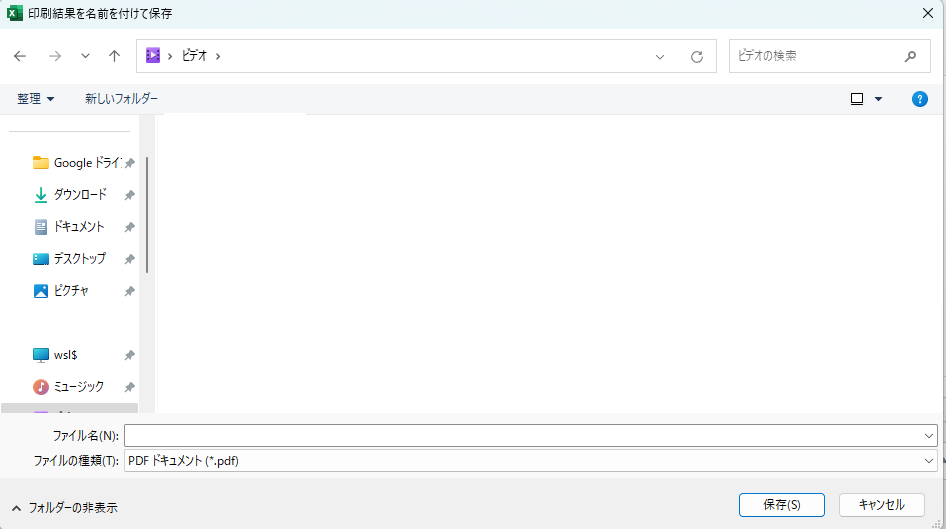
PDFリーダーの場合
PDFリーダーの場合も、「ファイルに出力」にチェックが入っていると、印刷できません。
1.印刷ボタンをクリックし、印刷画面を表示します。
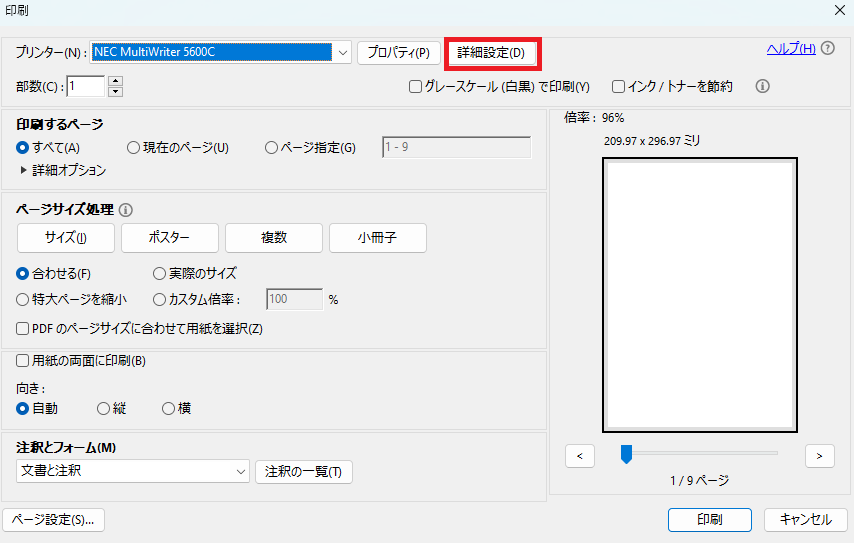
2.詳細設定をクリックし、「ファイルに出力」のチェックを外します。
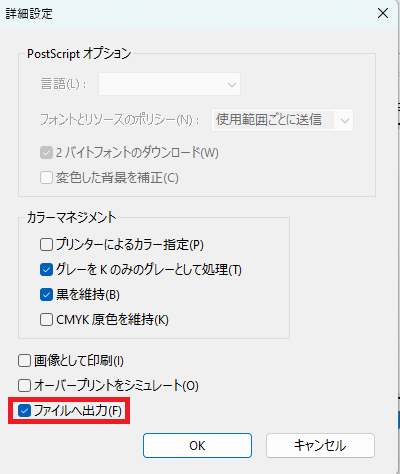
通常使うプリンターの設定がおかしい
通常使うプリンターが「Microsoft Print To PDF」になっている場合は、ファイル出力になってしまい、実際に印刷ができていない可能性があります。
通常使うプリンターの設定をやり直しましょう。
1.Windowsキーを押し、「通常使うプリンター」で検索します。
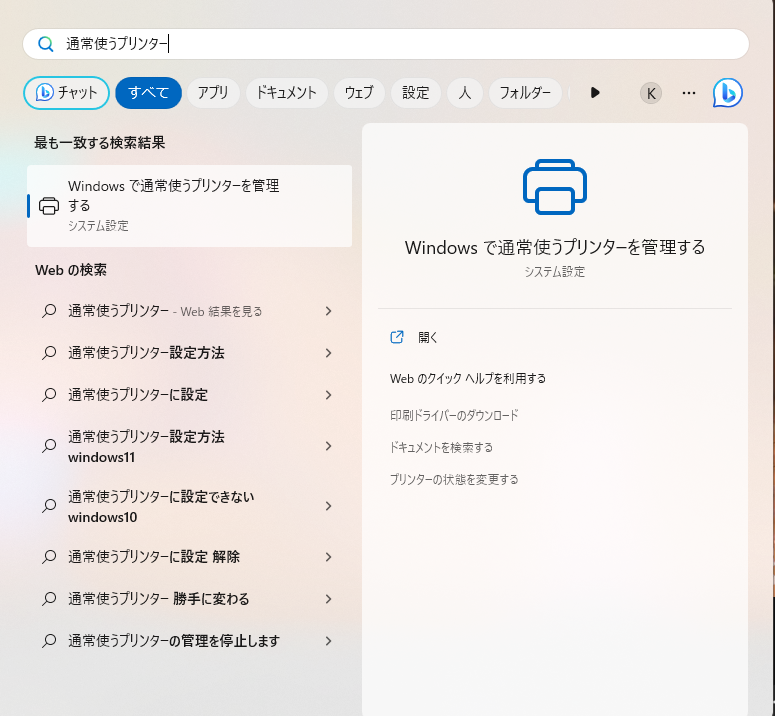
2.どのプリンターでもいいので、プリンターをクリックします。(画面例では、「Fax」をクリックしています)
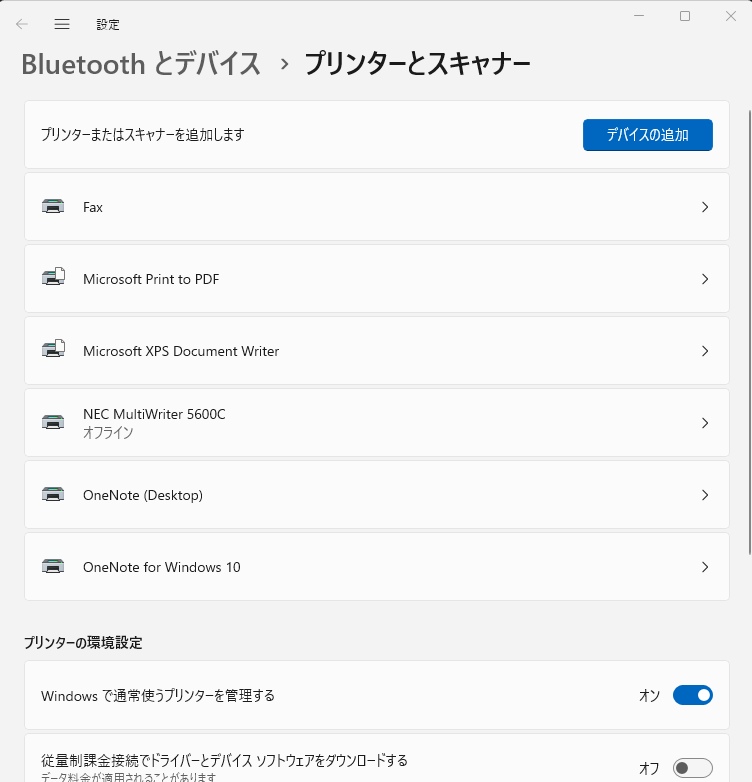
3.その他デバイスのプリンターの設定をクリックします。
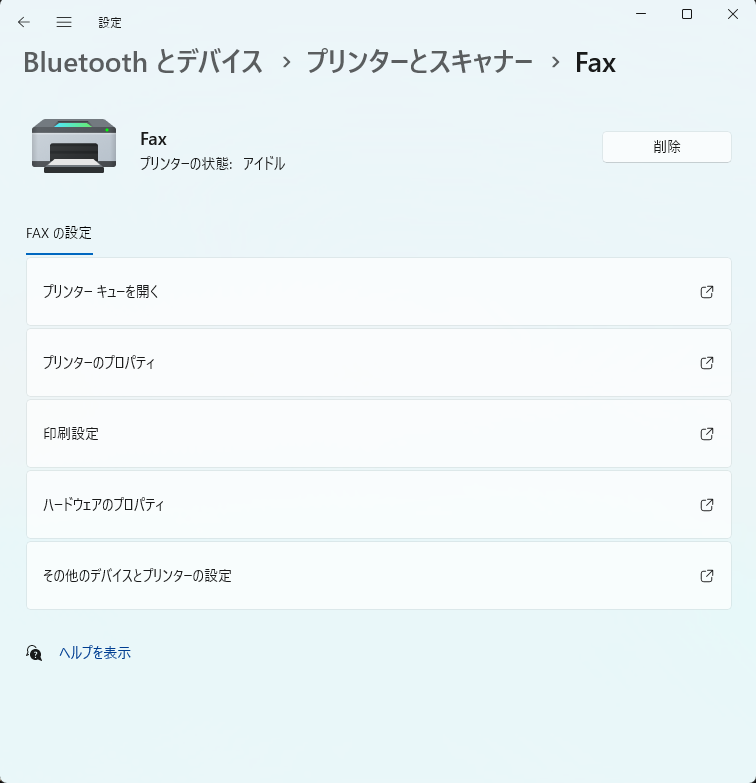
4.いつも使っているプリンターを右クリックし、「通常使うプリンターに設定」をクリックします。
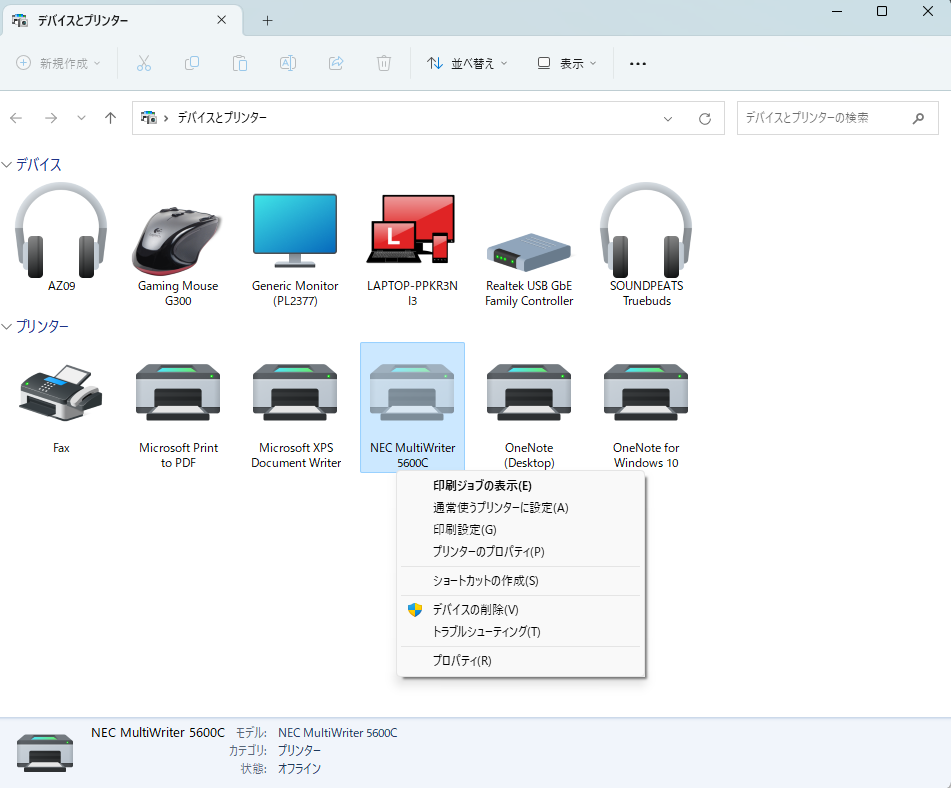
プリンタードライバーの不具合
プリンタードライバーに不具合がある場合は、プリンタードライバーの再インストールが必要になります。
お使いのプリンターによって方法は異なりますが、代表的な方法を紹介します。
- プリンタードライバーのアンインストール: コントロールパネルを開き、「プログラムのアンインストール」または「プログラムと機能」を選択します。一覧からプリンタードライバーのエントリを見つけ、右クリックして「アンインストール」を選択します。指示に従って、プリンタードライバーを完全にアンインストールします。
- プリンタードライバーのダウンロード: プリンターの製造元の公式ウェブサイトにアクセスし、正しいモデル名とオペレーティングシステムに合った最新のプリンタードライバーをダウンロードします。ダウンロードファイルは通常、インストーラー形式の実行可能ファイル(.exeまたは.msi)です。
- プリンタードライバーのインストール: ダウンロードしたプリンタードライバーの実行可能ファイルをダブルクリックして実行します。インストーラーが起動したら、指示に従ってインストールを進めます。必要な場合は、利用規約に同意するよう求められることもあります。インストールが完了すると、プリンタードライバーは再びコンピュータにインストールされます。
- プリンターの接続と設定: インストールが完了したら、プリンターをコンピュータに接続します。接続方法はプリンターモデルによって異なる場合があります。一般的な方法は、USBケーブルを使用してプリンターとコンピュータを接続することです。接続後、コンピュータがプリンターを認識し、必要なドライバーを自動的にインストールする場合があります。
- プリンターのテスト: プリンターが正常に接続され、ドライバーがインストールされたかどうかを確認するために、印刷テストを行います。任意のドキュメントやファイルを印刷して、プリンターが正常に動作しているかどうかを確認しましょう。
まとめ:【パソコン】印刷できない?なぜかファイル保存になってしまうときの対処法
今回の記事では、印刷できずにファイル保存担ってしまうときの対処法について説明しました。
多くの場合は、「ファイルへ出力」にチェックが入ってしまっているので、チェックを外すことで印刷できるようになります。

