パソコンでスクリーンショットを撮ったことはありますか?
画面全体を撮影するショートカットキー(PrintScreenキー)を使った撮影方法が一般的ですが、範囲指定してスクリーンショットを行う方法が実はあります
本記事では、パソコンでスクリーンショットを範囲指定して行う方法を紹介します。
【パソコン】スクリーンショットを範囲指定して行う方法
範囲指定して、スクリーンショットを撮影する方法は3つあります。
おすすめはショートカットキーを使う方法です。
- ショートカットキーを使う方法
- Snipping Toolを使う方法
- PrintScreenキーで撮影して、ペイントで編集する方法
ショートカットキーを使う方法
キーボードのWindowsキーとShiftキーとSキーを同時押ししてみましょう。
そうすると、十字キーが現れるので、スクリーンショットしたい範囲を選びましょう。
スクリーンショットが終わると、ピクチャフォルダ内のスクリーンショットフォルダに保存されます。
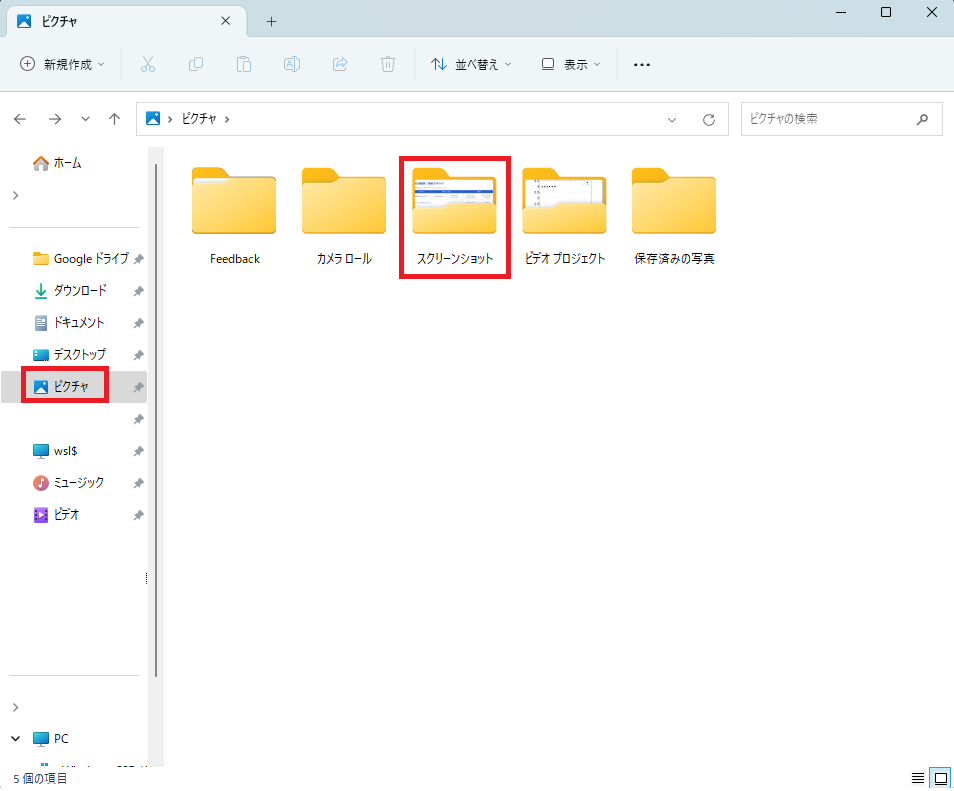
Snipping Toolを使う方法
前述で紹介したショートカットキーが使えないときは、こちらの方法を試してみてください。
Windowsキーを押し、「Snipping Tool」で検索します。
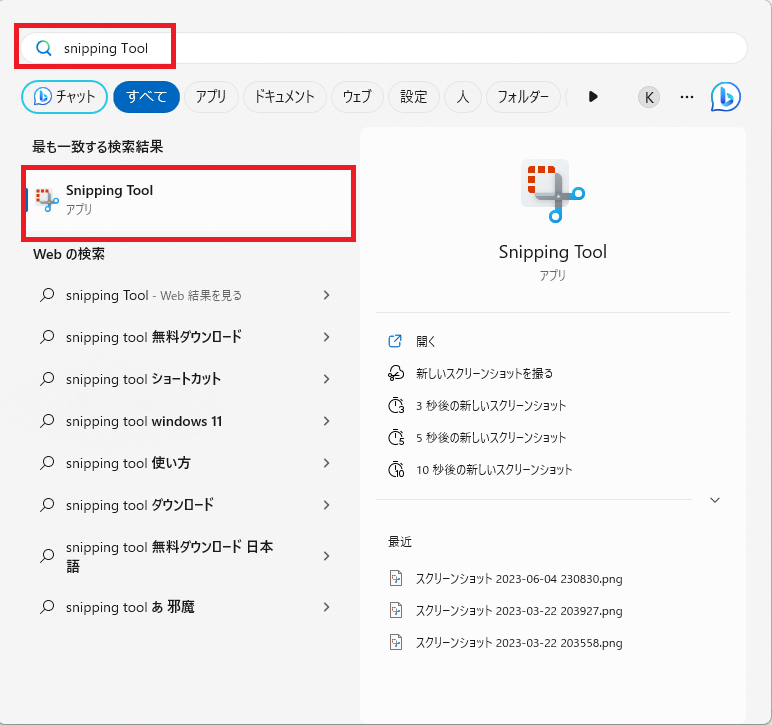
Snipping Toolを起動したら、「新規」ボタンをクリックします。
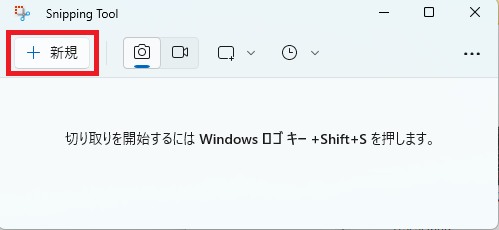
スクリーンショットを撮影できるモードになるので、範囲指定してスクリーンショットを行います。
撮影した画像は、ピクチャーフォルダー内のスクリーンショットフォルダにあるはずです。
PrintScreenキーで撮影して、ペイントで編集する方法
Windows8以前のPCをお使いの方は、こちらの方法で範囲指定スクリーンショットを撮影することが可能です。
撮影したい画面が写っている状態で「PrintScreen」または「PrtSc」を押します。
ペイントを起動し、Ctrl+Cまたは、右クリックから「貼り付け」を選択します。
撮影したスクリーンショットが出てきますので、範囲指定を行い、トリミングボタンをおすことで、範囲指定した箇所だけがくり抜かれます。
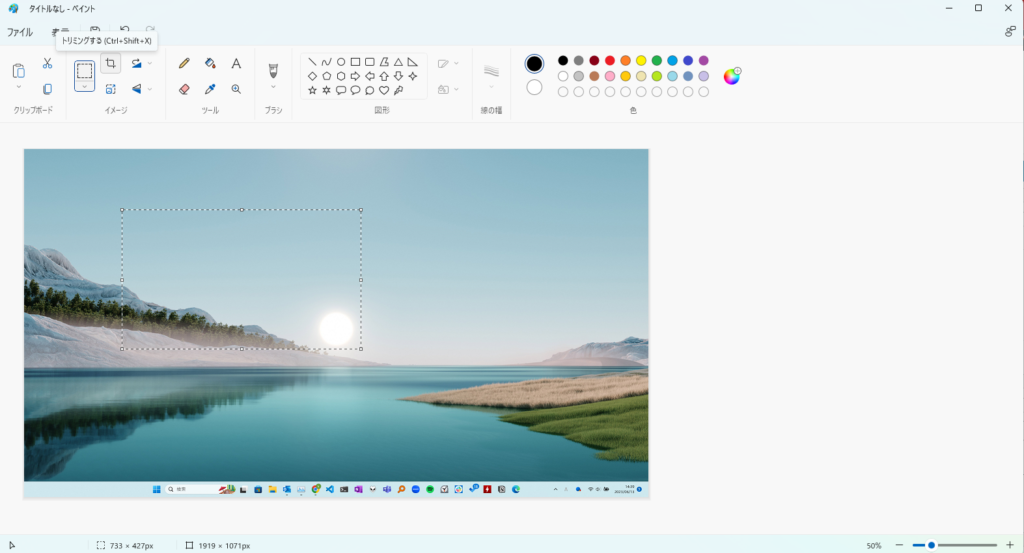
まとめ:【パソコン】スクリーンショット範囲指定
本記事では、パソコンでスクリーンショットの範囲指定を行う方法について解説しました。
スクリーンショットの範囲指定はとても便利な機能なので、ぜひ使ってみてください。

