パソコンのボリューム調整はマウスでもできますが、キーボードでできる方法を知っておくと効率的にボリューム調整ができます。
ボリューム調整は素早くできたほうがいいですよね。
そこで、本記事では、パソコンのボリュームをキーボードで調整する方法を紹介します。
ボリュームをキーボードで調整するには(ノートパソコン)
ノートパソコンの場合は、音量調整のショートカットキーが割り当てられていることがあります。
例えば、lenovoのノートパソコンの場合は以下のショートカットキーでボリューム調整ができます。
| ショートカットキー | 機能 |
|---|---|
| Fn + F1 | ミュート |
| Fn + F2 | ボリュームダウン |
| Fn + F3 | ボリュームアップ |
なお、パソコンのメーカーによって、ボリューム調整のキーは違いますので、具体的なキー操作はキーボードについているスピーカーマークを確認してみましょう。
ボリュームをキーボードで調整するには(デスクトップ)
デスクトップパソコンの場合、基本的にはボリューム調整のショートカットキーが割り当てられていないので、自分で作成する必要があります。
1.ショートカットを作る
1.なにもないところでクリックし、新規作成→ショートカットをクリック
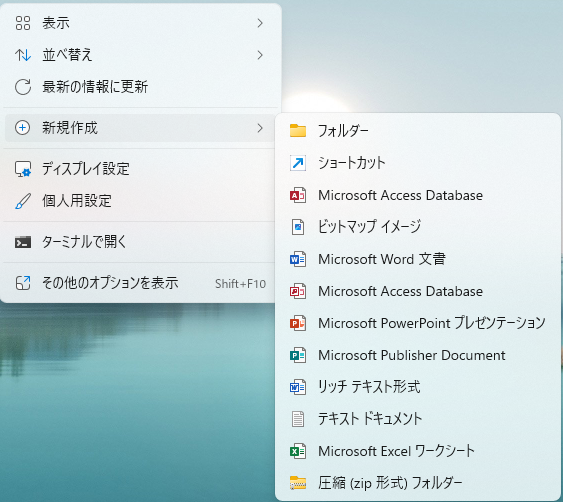
2.ショートカット作成のウィンドウが開くので、「%windir%\System32\SndVol.exe -f 49825268」と入力し、「次へ」を押す
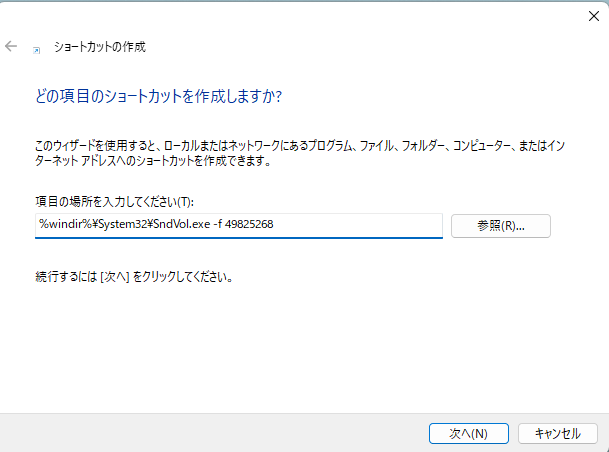
3.ショートカットの名前を決めて、「完了」をクリックします。(ショートカットの名前はなんでもいいです)
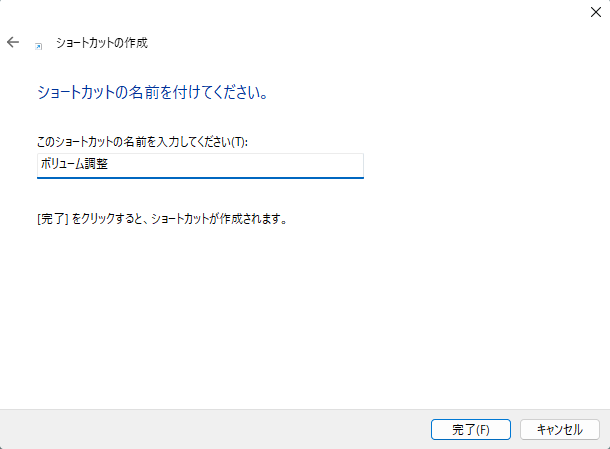
4.デスクトップに、アイコンが作成されます。
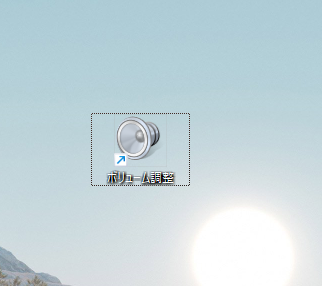
2.作成したショートカットにキーを割り当てる
1.先ほど作成したショートカットを右クリックし、プロパティを開きます。
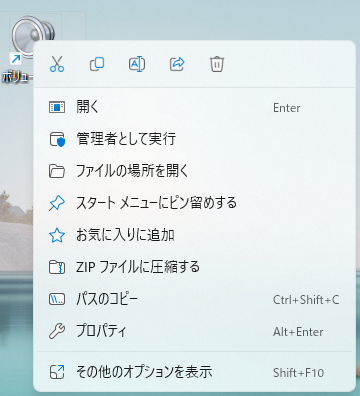
2.プロパティが開いたら、下の画像のように、「なし」にカーソルを合わせます。
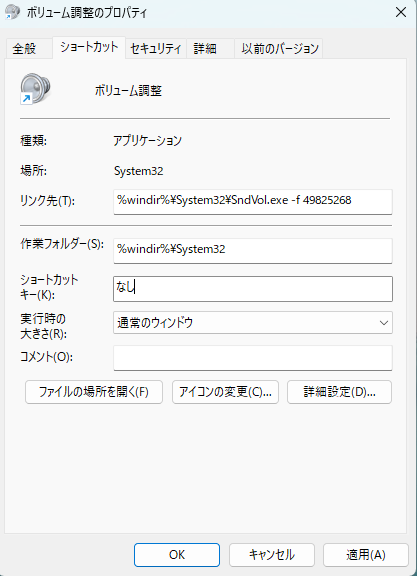
3.割り当てたいキーを押します。
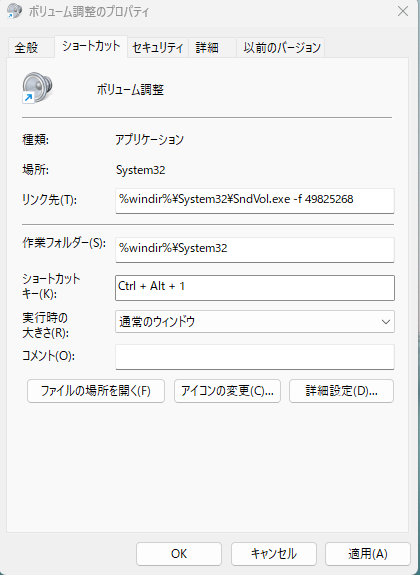
4.OKまたは、適用を押すと、設定は完了です。
3.音量調整を行う
先程割り当てたキーを押すと、音量調整バーが表示されます。
この状態で、上矢印を押すと、音量アップ、下矢印を押すと、音量ダウンができます。
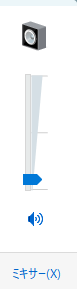
まとめ:【パソコン】ボリュームをキーボードで調整する方法
今回の記事では、パソコンでボリューム調整をキーボードで行う方法について説明しました。
キー操作を覚えると素早く操作できるので、ぜひ覚えてみましょう。

