パソコンのデスクトップ上には、よく使用するアプリケーションやファイルのショートカットアイコンが表示されています。
しかし、時々アイコンが勝手に動いてしまい、使いたいものを見つけるのが難しくなることがあります。
このような状況を避けるために、アイコンを固定する方法を知っておくことは重要です。
そこで、本記事では、アイコンを固定する方法を紹介し、勝手に動いてしまうときの対処法についても解説します。
【パソコン】アイコンを固定する方法は?
アイコンを固定する方法は、実は簡単です。
具体的な設定方法
1. デスクトップ上で右クリックして、「右クリックメニュー」を表示する
2.表示をクリックし、「アイコンの自動整列」をオフにする
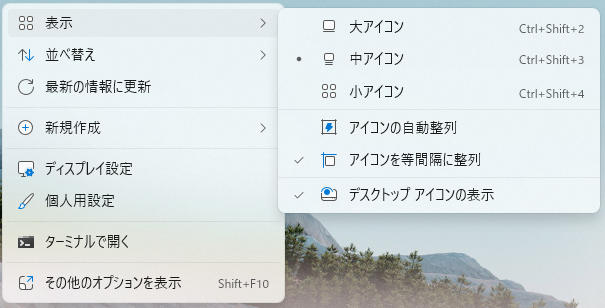
アイコンを自由に配置する
これで、自分で好きな位置にアイコンを配置(固定)することができます。
実際に動かしてみましょう。
【パソコン】アイコンを固定したのに勝手に動く原因・対処法
アイコンを固定したのに勝手に動くときがあります。
主に考えられる原因は以下です。
- ディスプレイの解像度が変更されたとき
- アイコンキャッシュが破損しているとき
- アイコンの大きさを変更したとき
ディスプレイの解像度が変更・外部ディスプレイを接続したとき
ディスプレイの解像度を変更すると、アイコンの位置や配置がずれることがあります。
特に、解像度を低く変更した場合や、外部ディスプレイを接続または切断した場合に発生することがあります。
解像度の変更によってアイコンの位置がリセットされ、固定された配置が崩れることがあります。
Windowsの仕様なので対処法はありません。
アイコンキャッシュが破損しているとき
アイコンキャッシュは、パソコンがアイコンの表示を高速化するために使用するデータです。
しかし、アイコンキャッシュが破損してしまうと、アイコンの配置情報が正しく読み込まれず、アイコンが勝手に動いてしまうことがあります。
アイコンキャッシュをクリアすることで、問題が解消する可能性があります。
アイコンキャッシュの消し方は簡単です。
1.Windowsボタンを右クリックし、「ファイル名を指定して実行」をクリック
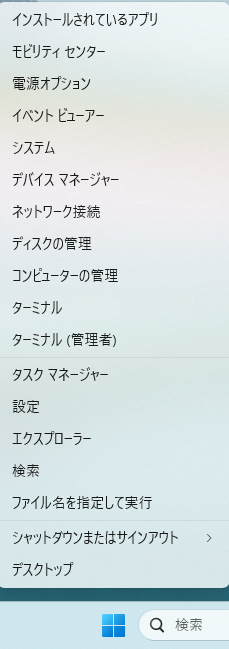
2.「ie4uinit.exe -show」と入力し、OKをクリックする
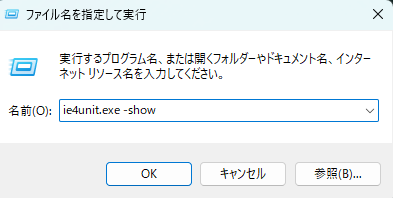
3.アイコンキャッシュの再構築が行われます。
4.パソコンを再起動します。
アイコンの大きさを変更したとき
アイコンのサイズを変更すると、周囲のアイコンやデスクトップ上の配置に影響を与えることがあります。
アイコンの大きさを変更した場合、その周囲のアイコンが自動的に再配置されることがあり、固定された位置から動いてしまうことがあります。
特に、Ctrlを押しながらマウスホイールを回転させると、アイコンサイズが変わってしまいます。
誤操作に注意し、アイコンサイズを変えないようにしましょう。
まとめ:【パソコン】アイコンを固定する方法
本記事では、アイコンを固定する方法について紹介しました。
好きな位置にアイコンを配置して使いやすいデスクトップを作っていきましょう!

