パソコンで、AmazonPrimeやYouTubeを見る際に、イヤホンを使用することが多いと思います。
最近では、Bluetoothイヤホンが一気に普及しましたが、有線イヤホンの方が使いやすいという人もいるでしょう。
そこで問題になるのが、イヤホンの差し込み口についてですが、似たような形の差し込み口が複数ある場合、どこに挿せばいいのでしょうか?
本記事では、イヤホンの差し込み口はどこにあるのかについて解説し、ない場合の対処法についても紹介します。
【パソコン】イヤホンの差し込み口はどこ?

ほとんどのパソコンでは、イヤホンの差し込み口が搭載されています。
イヤホンの差し込み口は、パソコンによって異なる場所にありますが、一般的には以下の場所に設置されています。
前面パネル
デスクトップパソコンの前面に、イヤホン差し込み口が配置されていることがあります。
通常、音声関連のポートが前面パネルにまとめられているため、イヤホン差し込み口もこの場所にあります。
側面パネル
一部のデスクトップパソコンでは、イヤホン差し込み口が側面パネルに配置されています。
端子の色は緑色である場合が多いです。
間違って、別の色の端子に挿してしまうと、音がならないので注意しましょう。
ノートパソコンの横
ノートパソコンでは、イヤホン差し込み口が通常、本体の側面に設置されています。
差し込み口の横に、「ヘッドホンマーク」が書かれていることが多いので、よく見てみましょう。

【パソコン】イヤホンの差し込み口がない場合は?
一部のパソコンや最新のモデルでは、イヤホン差し込み口がない場合があります。
しかし、イヤホンを使用する方法はあるので安心してください。
USB変換ケーブルを使う
USB-TypeCを搭載したPCなら、TypeCをイヤホンジャックに変換するケーブルを利用することで、有線イヤホンが利用できます。
Bluetoothイヤホンを利用する
最近のパソコンでは、Bluetoothが搭載されていることが多いです。
Bluetooth対応イヤホンが必要になりますが、最近安くなっているので買ってみてはいかがですか?
【パソコン】イヤホンを刺したのに使えない場合は?
まずは、正しいイヤホンジャックに刺さっているか確認してください。
それでも解消しない場合は、以下も合わせてチェックしましょう。
イヤホンの接触不良
イヤホンが正しく接触していない場合、音声が再生されないことがあります。
イヤホンをしっかりと差し込み、しっかりと接触していることを確認してください。
パソコンの設定
パソコンのオーディオ設定が適切に行われていない場合、イヤホンから音声が出力されないことがあります。
パソコンの音量設定やデフォルトの出力デバイスを確認し、イヤホンが選択されていることを確認してください。
特に、音量が0になっていないか、スピーカーからの出力になっていないかチェックしましょう。
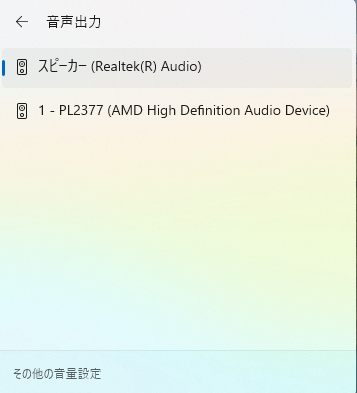
イヤホンの故障
イヤホン自体に問題がある場合、音声が再生されないことがあります。
別のイヤホンやヘッドフォンを試してみて、同じ問題が発生するかどうかを確認してください。
パソコンの故障
パソコンのオーディオ出力が正常に機能していない場合、イヤホンから音声が出力されないことがあります。
他の音声再生方法やスピーカーとの接続を試し、問題がパソコンにあるかどうかを確認してください。
まとめ:【パソコン】イヤホンの差し込み口はどこ?ない場合はどうする?
今回の記事では、イヤホンの差し込み口の位置や、ない場合の対処法について紹介しました。
どうしてもわからない場合はパソコンの説明書を確認してみましょう。

