YouTubeは自由にチャンネルアイコンを変更することができます。
しかし、最近のアップデートにより、一部のユーザーはYouTubeのアイコンが変更されてしまったという問題が発生しています。
この記事では、【YouTubeのアイコンを元に戻す方法】をPCとスマホの両方に対応して紹介します。
YouTubeのアイコンを元に戻す方法【PC】
PCでYouTubeのアイコンを元に戻す方法を紹介します。
Step 1: YouTubeの公式ウェブサイトにアクセス
まず、Webブラウザを開いてYouTubeの公式ウェブサイトにアクセスします。
Step 2: ログイン
自分のアカウントにログインします。
アイコンの変更はログインしているユーザーに対してのみ反映されますので、必ずログインしていることを確認しましょう。
Step 3: プロフィール画像をクリック
画面右上にある自分のプロフィール画像をクリックします。(ベルマークの横にあります。)
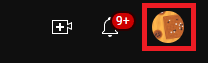
Step 4: プロフィール設定にアクセス
アイコンをクリックすると、プルダウンメニューが開くはずです。
「Googleアカウントを管理」をクリックしましょう。
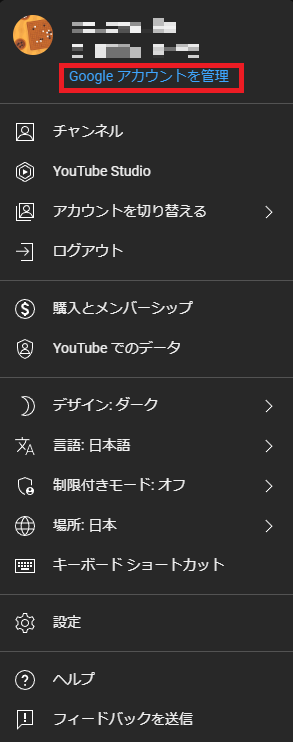
Step 5: アイコンを元に戻す
Googleのプロフィール画面に遷移したら、アイコンをクリックしましょう。
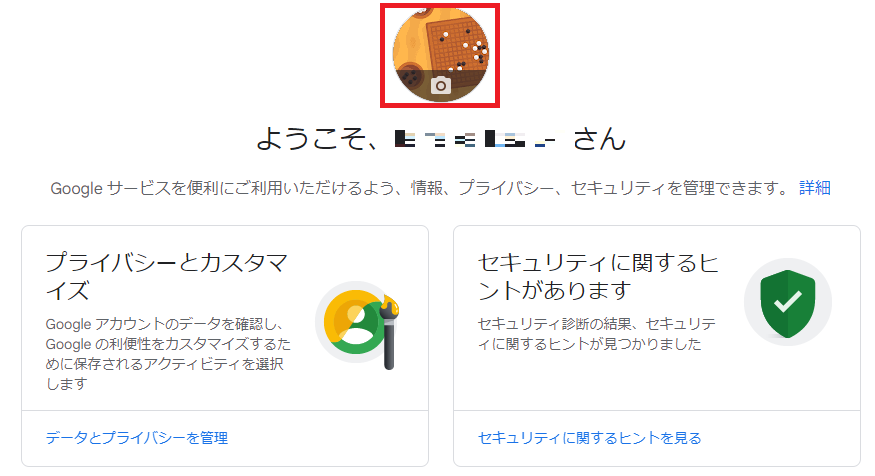
プロフィール写真設定画面が開いたら、「削除」をクリック
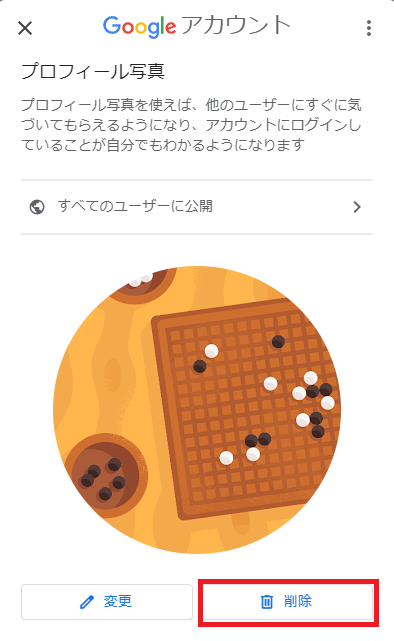
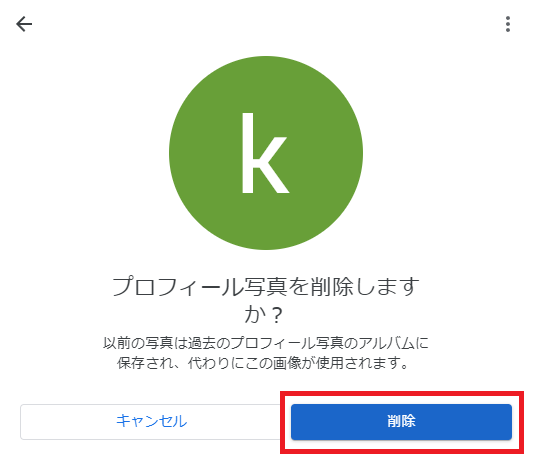
これで完了です。
YouTubeのアイコンを元に戻す方法【スマホ】
スマートフォンでYouTubeのアイコンを元に戻す方法を紹介します。
Step 1: YouTubeアプリを起動
スマートフォンのホーム画面からYouTubeアプリを起動します。
Step 2: ログイン
自分のアカウントにログインします。
Step 3: プロフィール画像をタップ
画面右上にある自分のプロフィール画像をタップします。
Step 4: 設定にアクセス
プルダウンメニューから「Googleアカウントを管理」をタップして、設定画面にアクセスします。
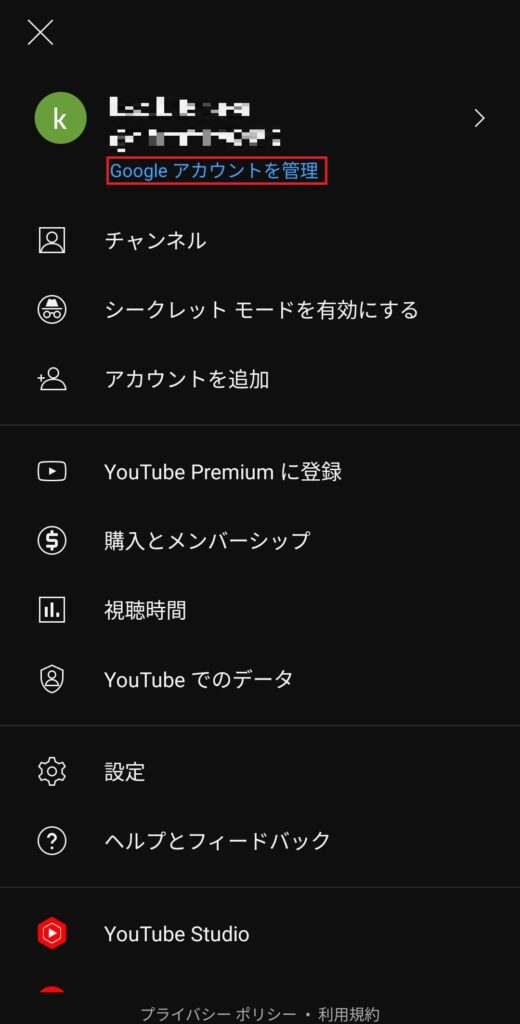
Step 5: アイコンの変更
設定画面で、アイコンをタップして「削除」を選択します。
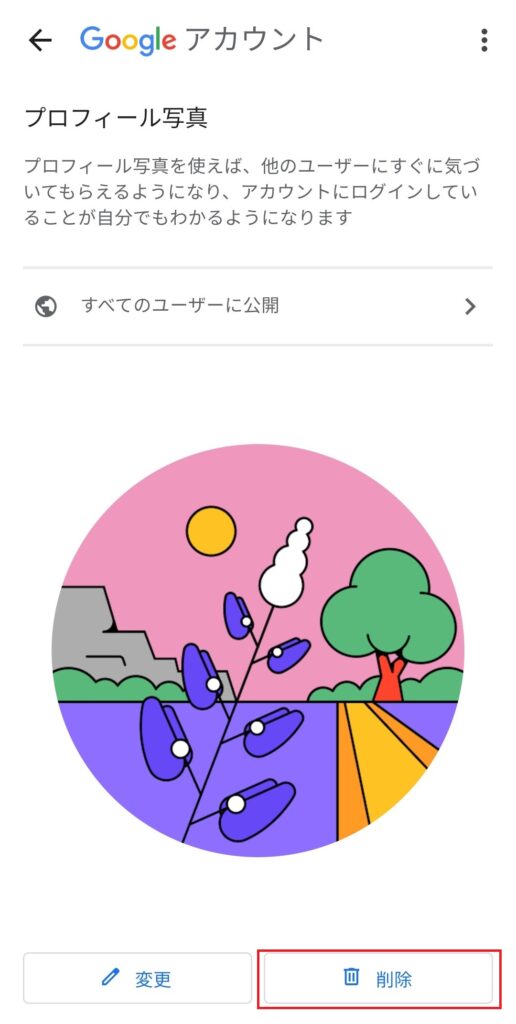
YouTubeアイコンが戻せない場合はどうする?
YouTubeアイコンがもとに戻せない場合のトラブルシューティングについて記載します。
アイコンが反映されない場合
アイコンの変更が反映されないときは、以下を試してみましょう。
- インターネット接続を確認して再度試す
- キャッシュやクッキーを削除して再度試す
- ブラウザを再起動して再度試す
- YouTubeアプリを最新バージョンに更新して再度試す
アイコンの選択肢が表示されない場合
アイコンの選択肢が表示されないときは、以下を試してみましょう。
- プロフィール設定画面をスクロールして選択肢を探す
- 別のブラウザやスマホで試してみる
アイコンが元に戻らない場合
アイコンが元に戻らないときは、以下を試してみましょう。
- プロフィール設定画面で変更を保存する前にキャンセルボタンを押して再度試す
- 別のアイコンを選択して保存し、再度元のアイコンを選択して保存する
- YouTubeに問い合わせてサポートを受ける
まとめ:YouTubeのアイコンを元に戻す方法
今回の記事では、YouTubeのアイコンを元にもどす方法を紹介しました。
アイコンを元に戻す方法は簡単です!
ぜひ、試してみて下さい。

